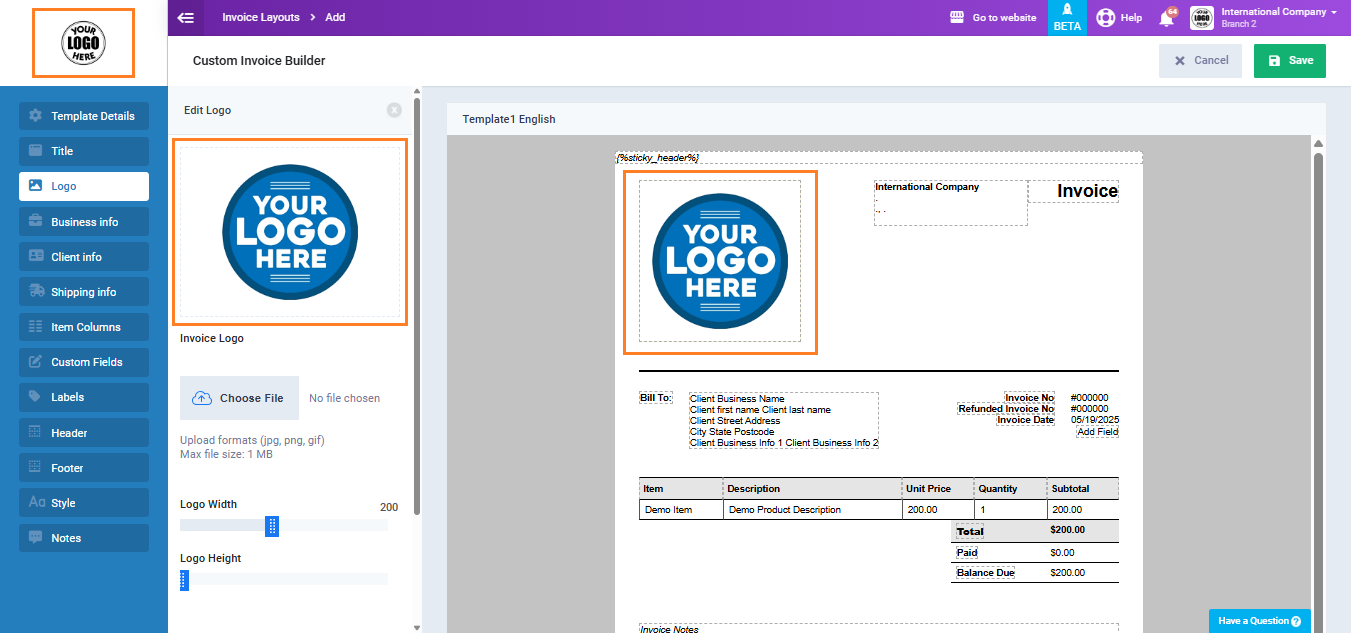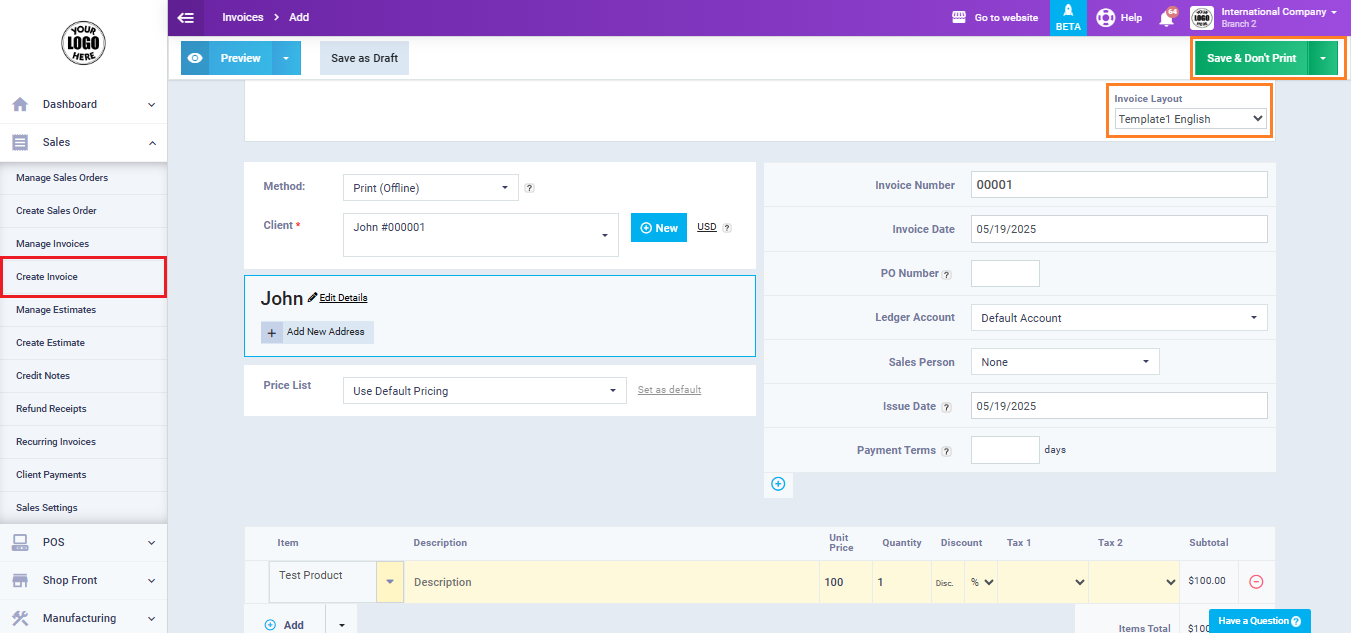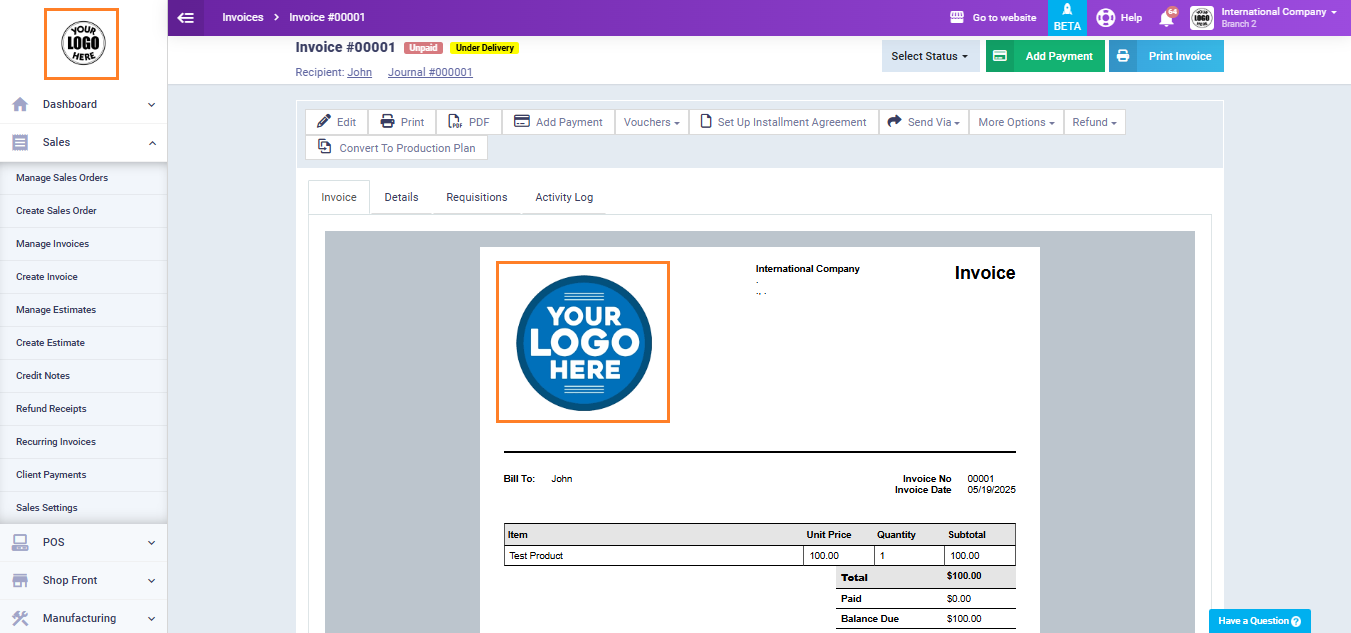How to Add a System Logo for All Branches or for Each Branch Separately
When you add your company’s logo to the system through the usual method from the settings, the logo appears by default on invoices issued by the system for all branches. However, with a few steps, you can customize a different logo for each branch.
In this guide, we’ll cover both methods:
- Adding a general logo for all branches and invoice templates.
- Customizing a different logo for each branch.
Adding a General Logo for All Branches
You can add a general logo that appears on invoices for all branches in two ways, which we will explain now.
1st Method:
Click on “Account Settings” from the “Settings” dropdown menu in the main menu, then click on “Choose File” in the logo field. Select the desired logo image from your device and click the “Save” button.
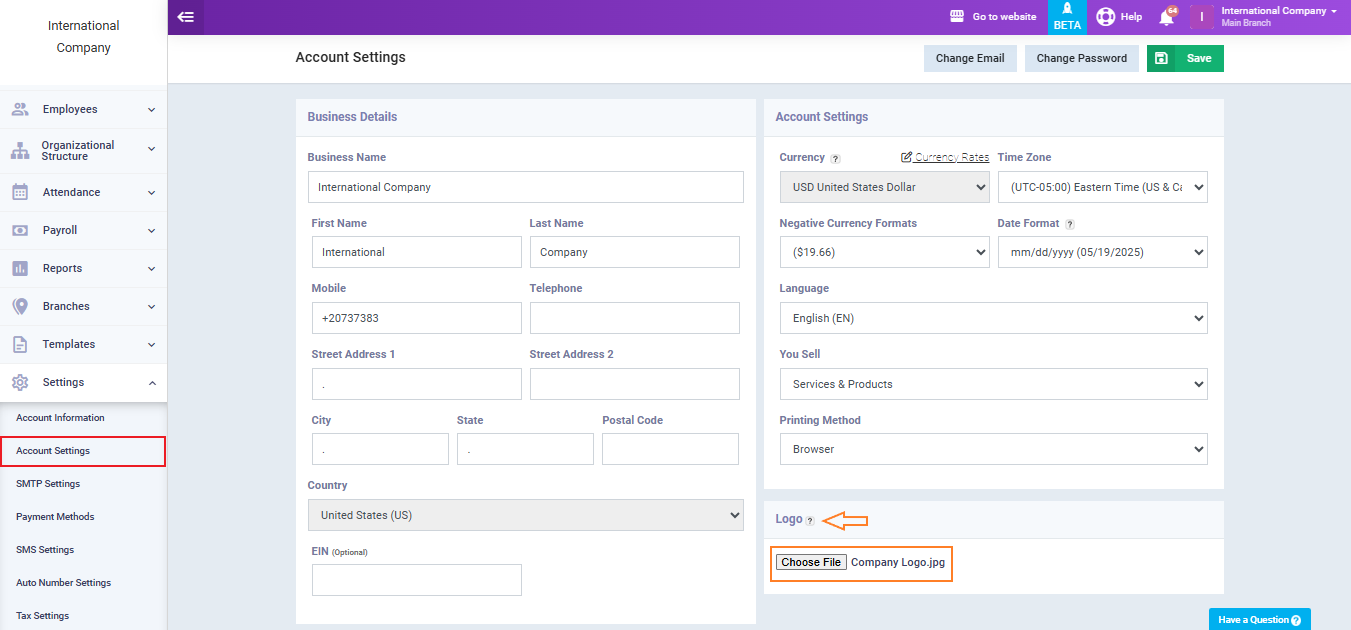
2nd Method:
Click on “System Logo and Colors” from the “Settings” dropdown menu in the main menu.
Then click on “Choose File” and select the desired logo image from your device, then click the “Save” button.
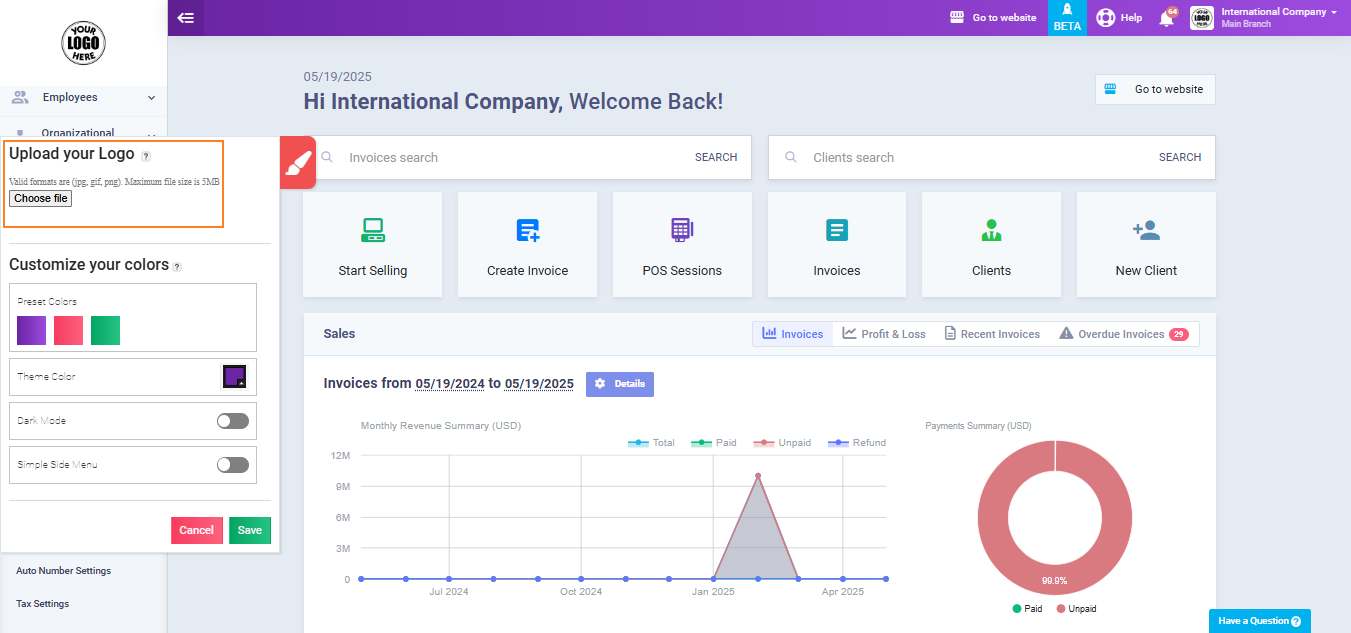
Previewing the Logo on Invoices for the Main Branch Templates
Click on “Print Templates” from the “Templates” dropdown menu in the main menu, then click on “Invoice/Estimate Layouts.”
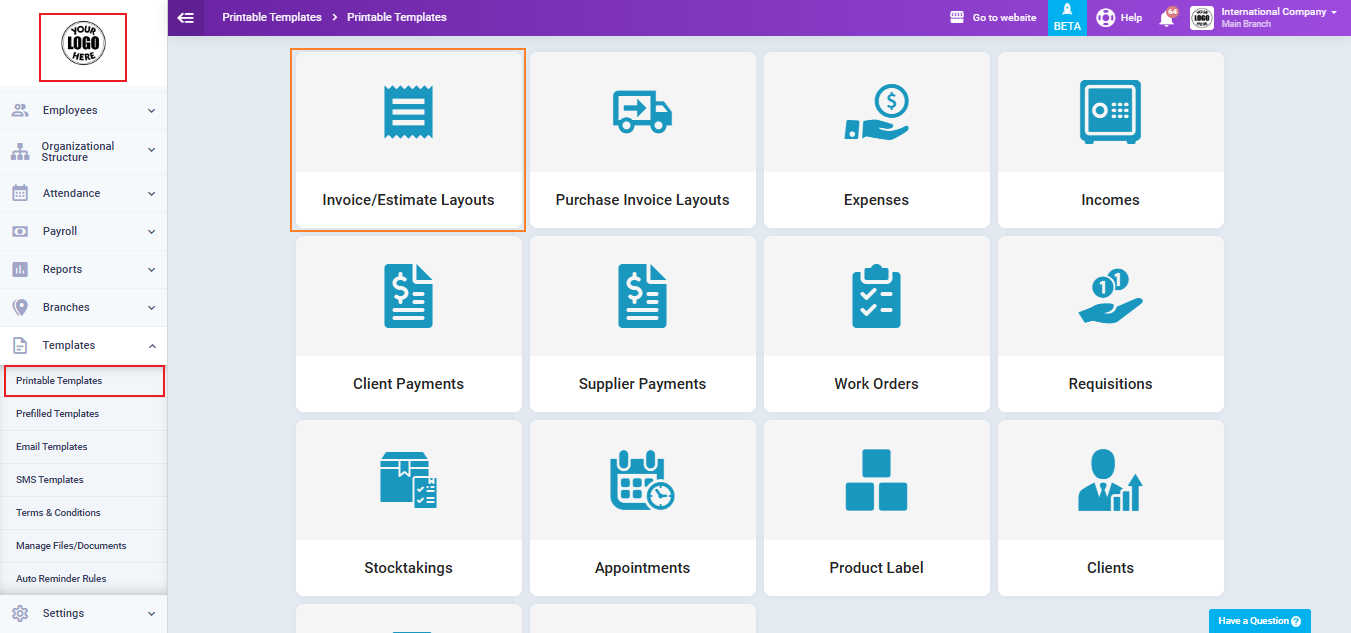
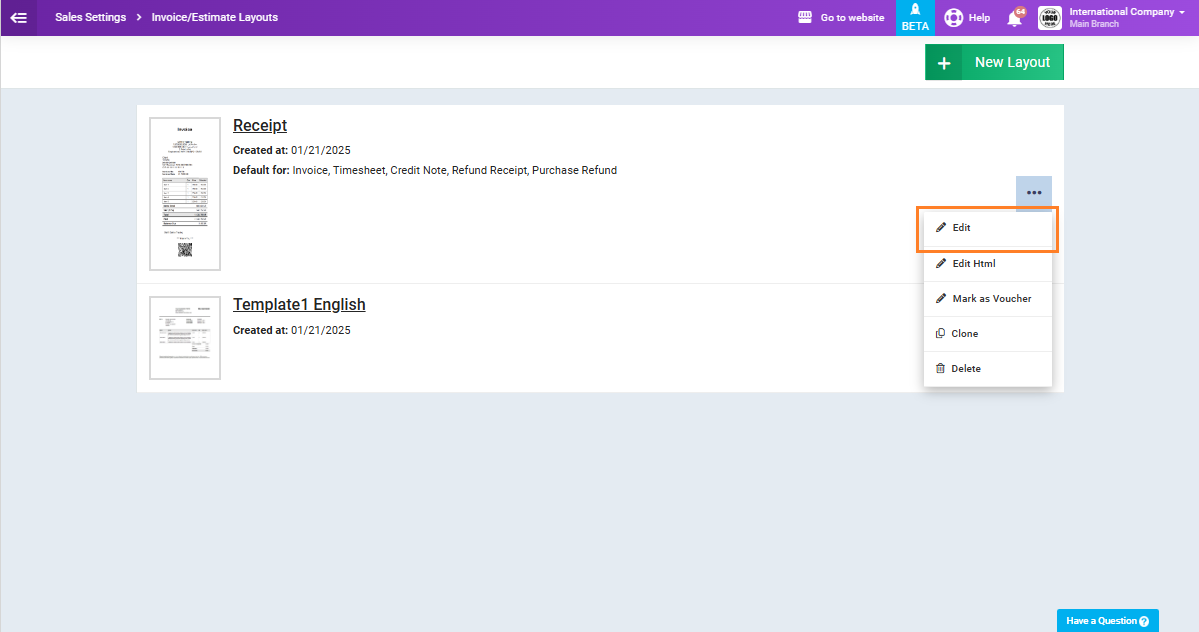
The general logo assigned to the system will appear as the logo for the invoice templates. You can keep it as the logo for this branch, or you can change it.
In our current example, we will keep this logo as the template logo for the main branch, while we change the template logo for “Branch 2” so that each branch has a different logo for its invoice template.
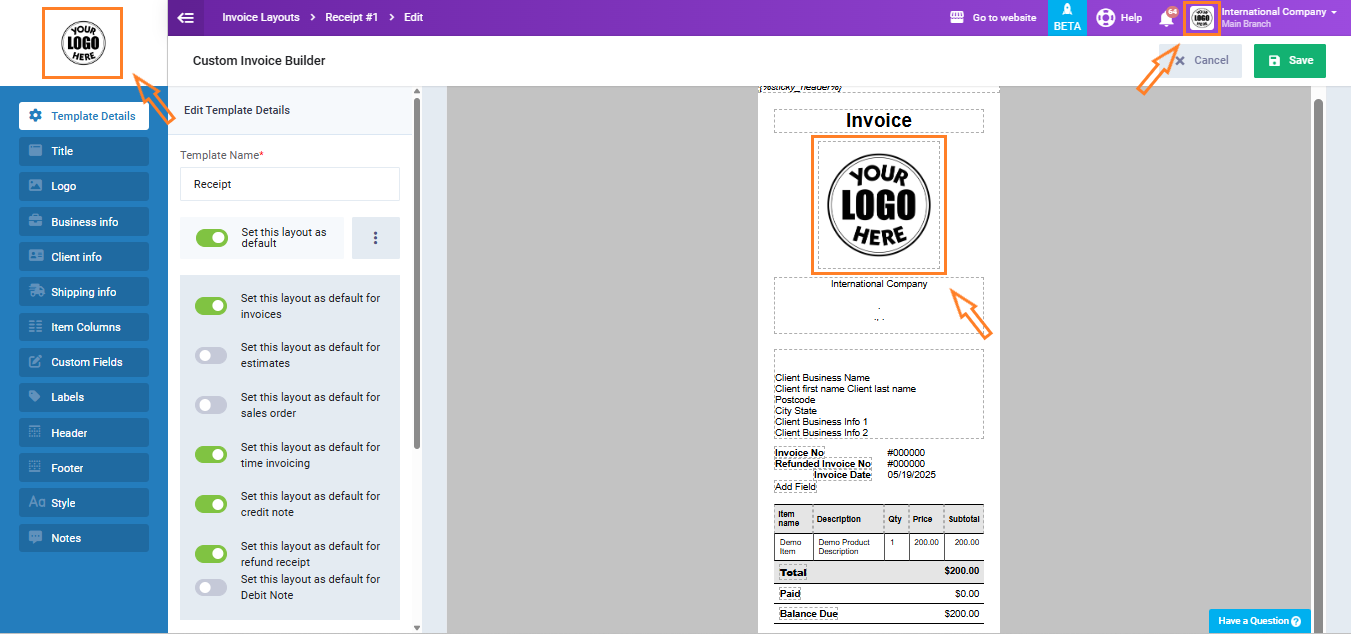
Changing the General Logo in a Sub-Branch
To change the invoice template logo for a specific branch, click on your account name at the top right of the screen and select the desired branch from the dropdown menu, for example, “Branch 2.”
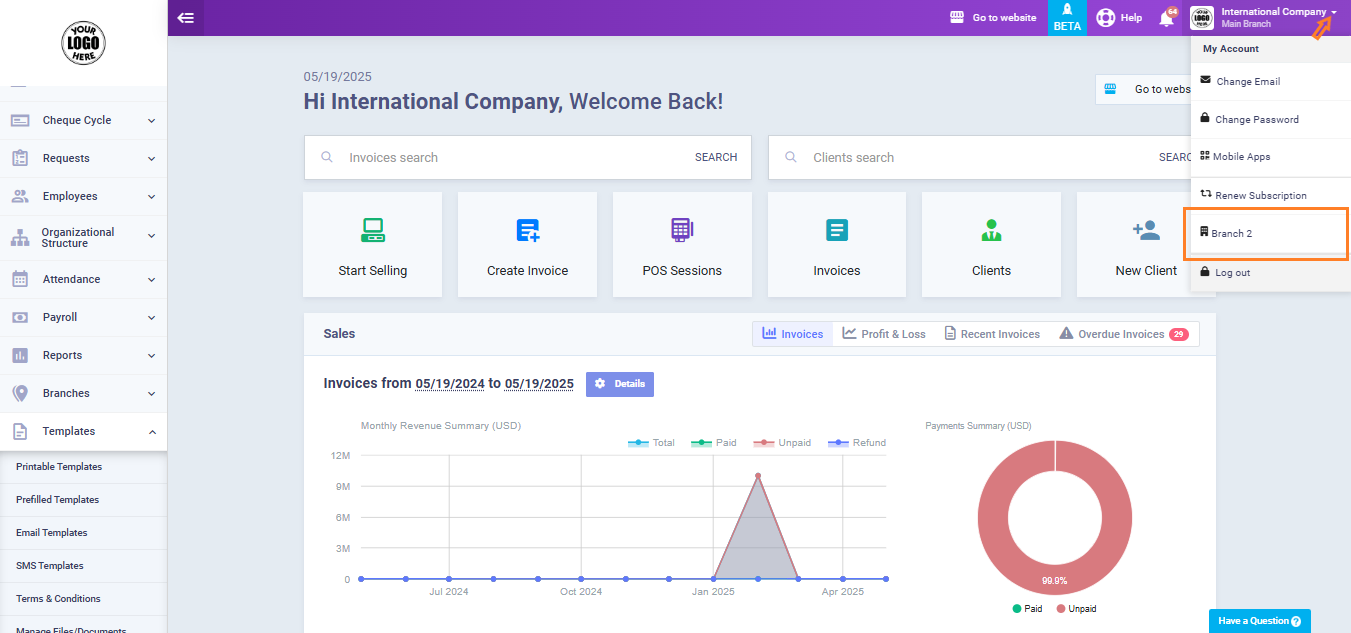
Click on “Print Templates” from the “Templates” dropdown menu in the main menu, then click on “Invoice/Estimates layouts“.
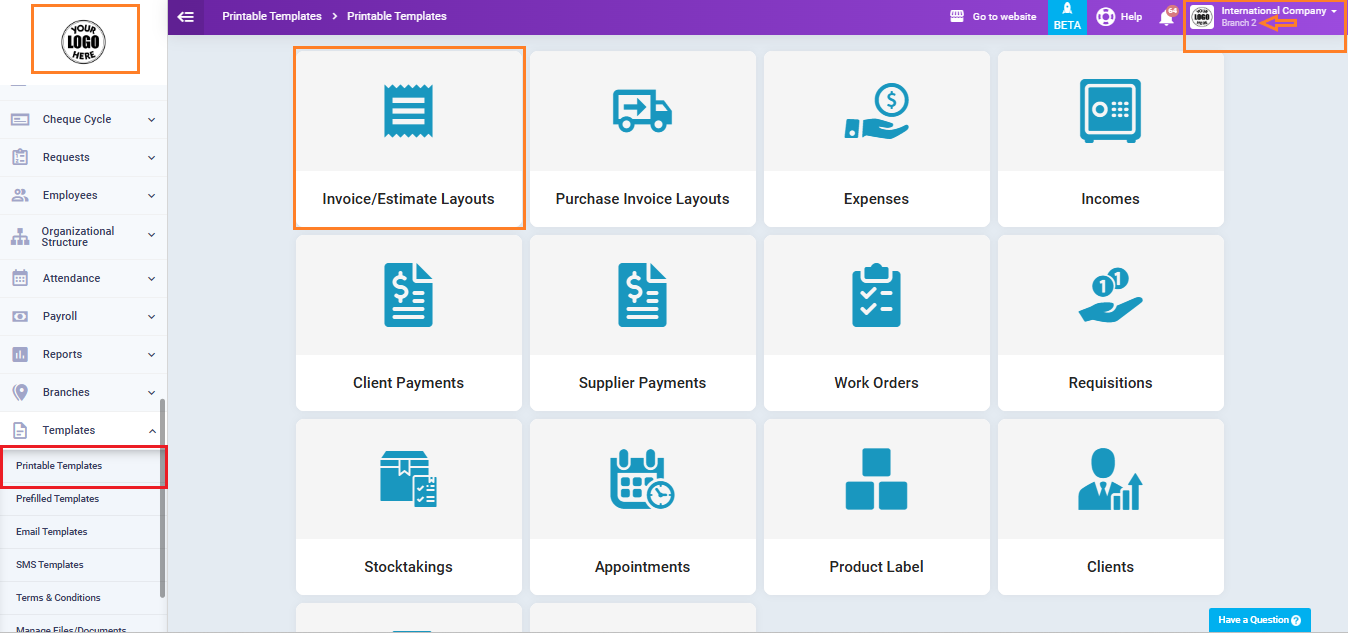
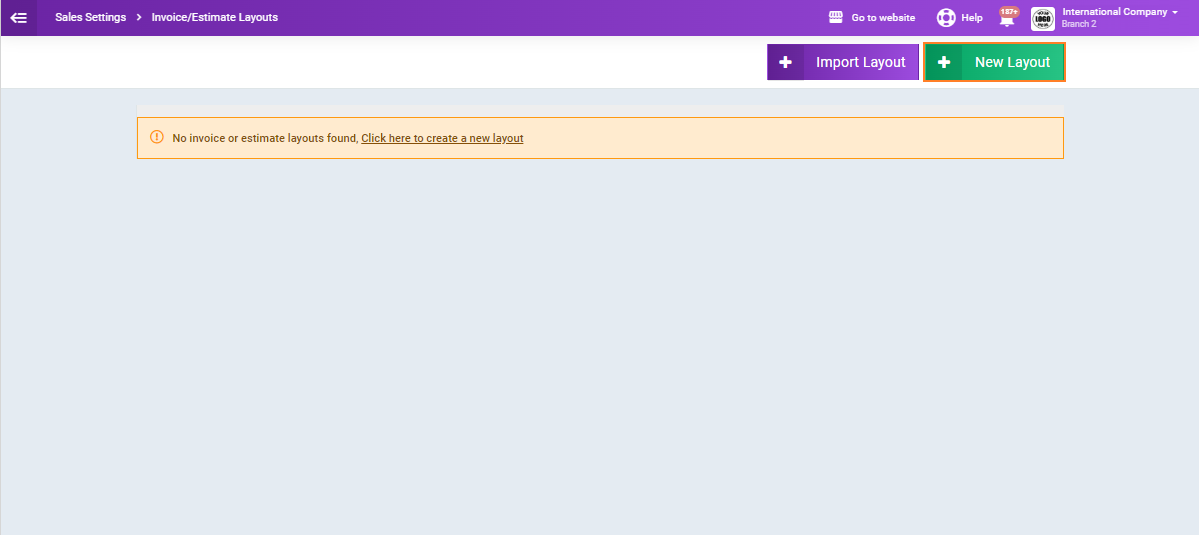
Click on the desired layout.
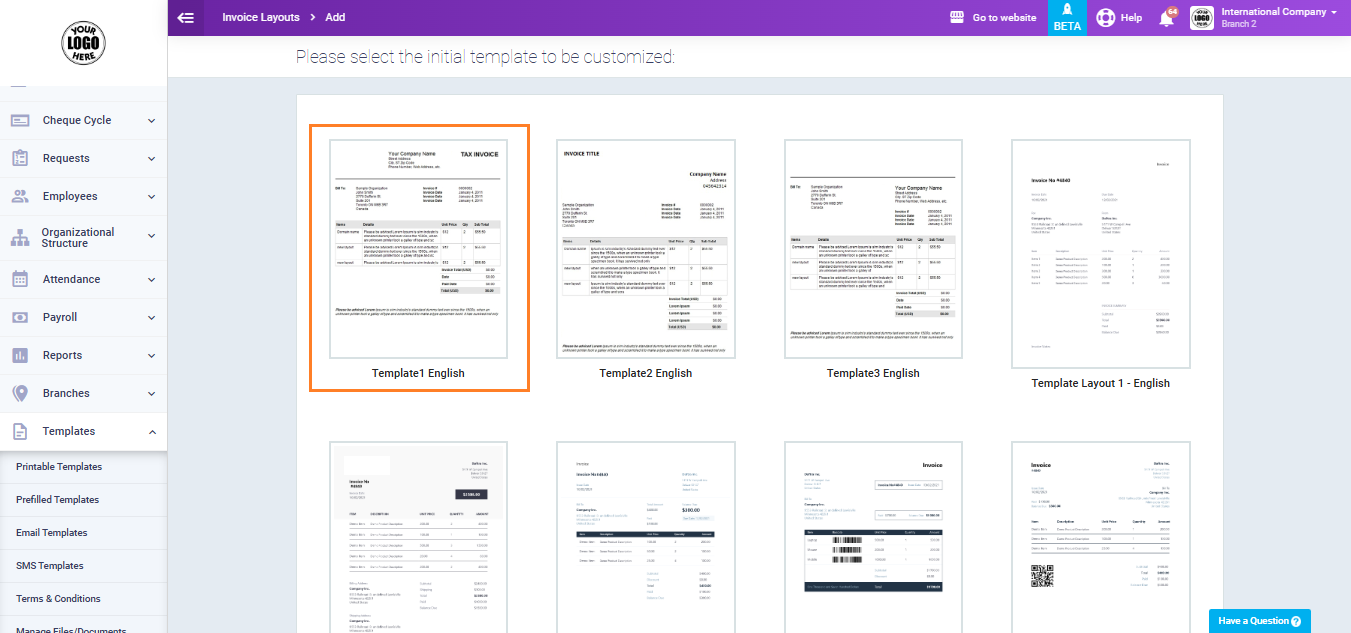
You will be taken directly to edit the template, and you’ll find that the general logo is set as the default logo for this branch’s template.
To change the branch logo in this template, click on the logo itself within the template or click on “Logo” from the sidebar menu.
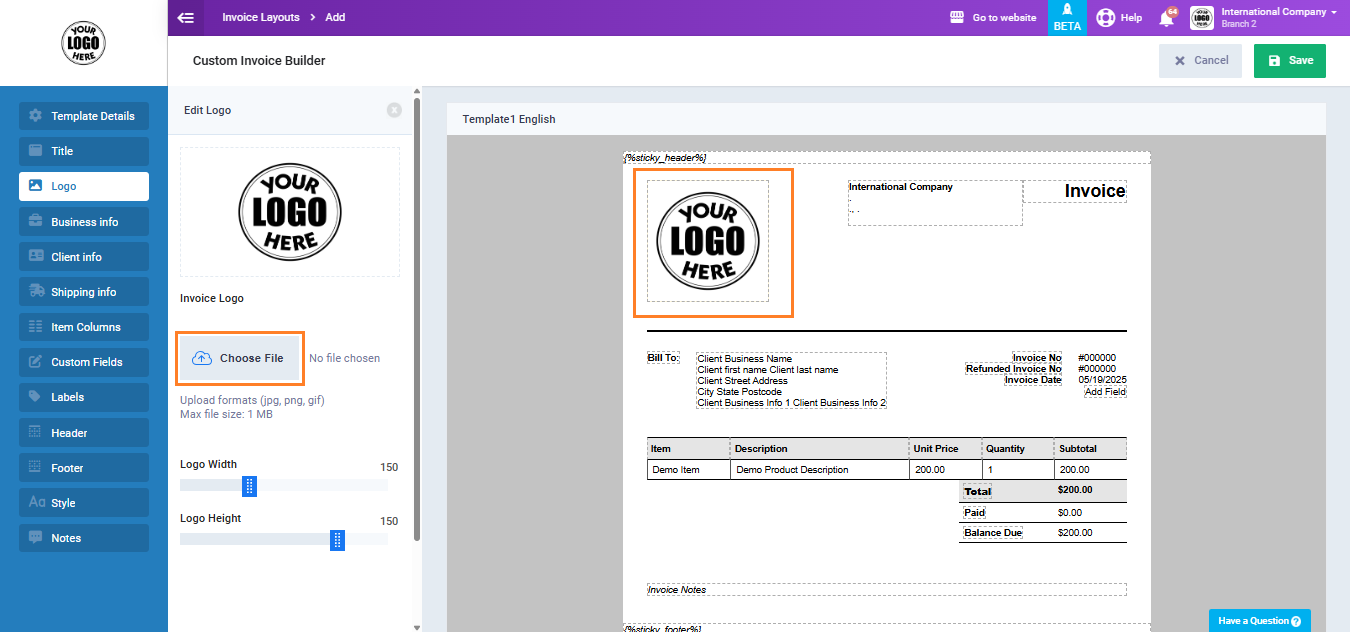
Click on “Choose File” and select the logo you want to include in the Branch 2 invoice template from your device.
After uploading the logo, you can easily adjust its size. Once you’re done, click the “Save” button.