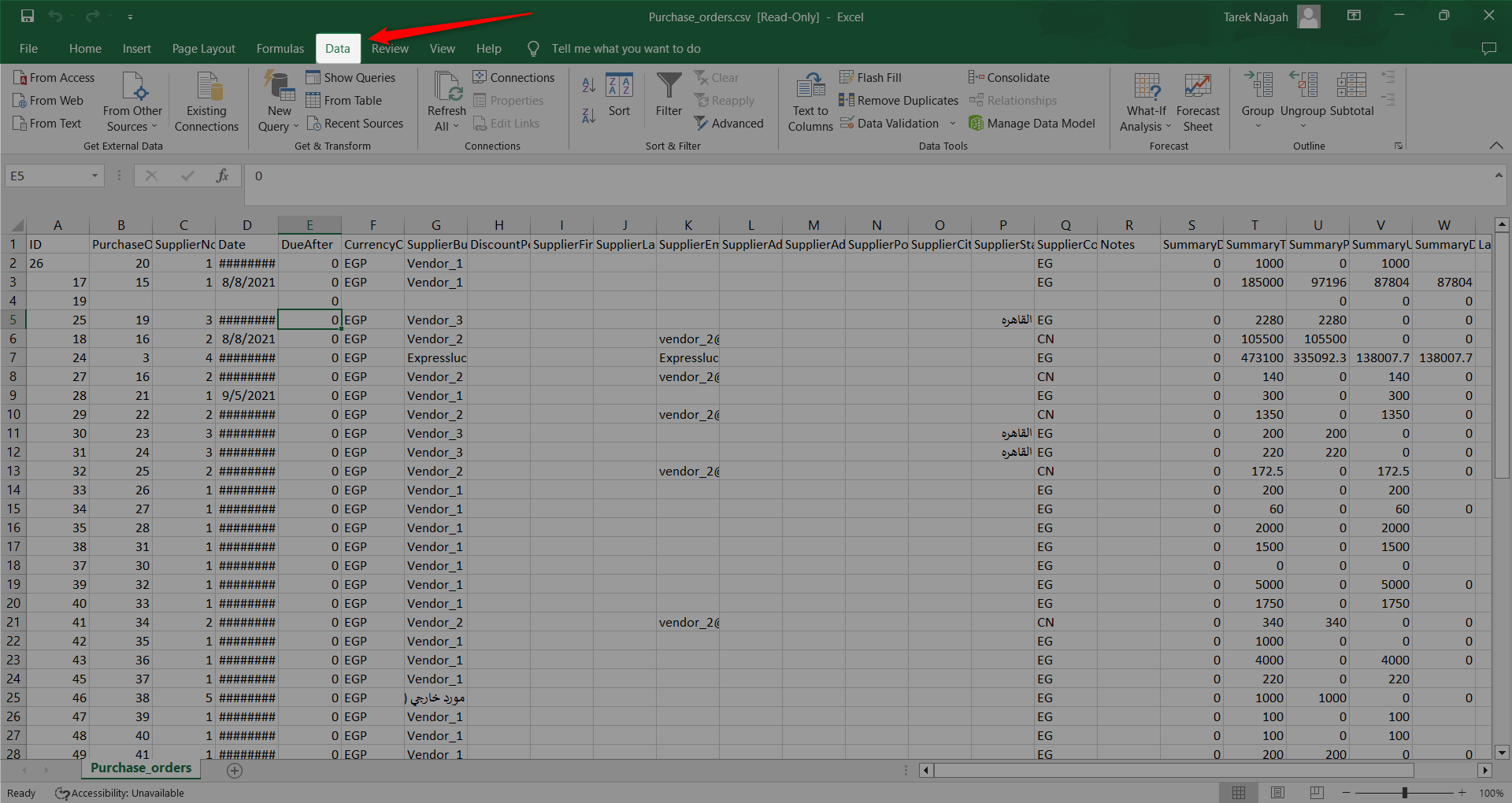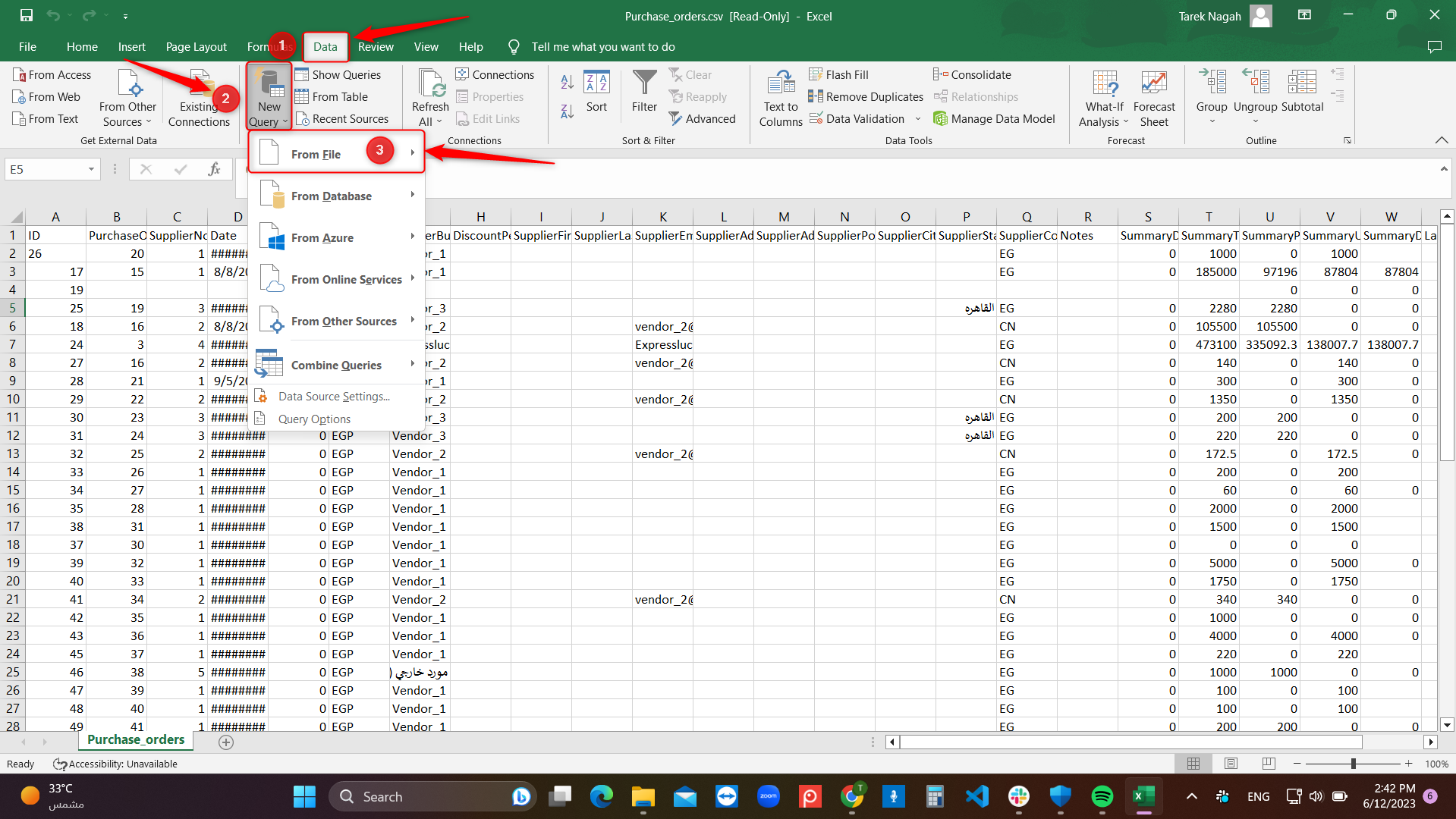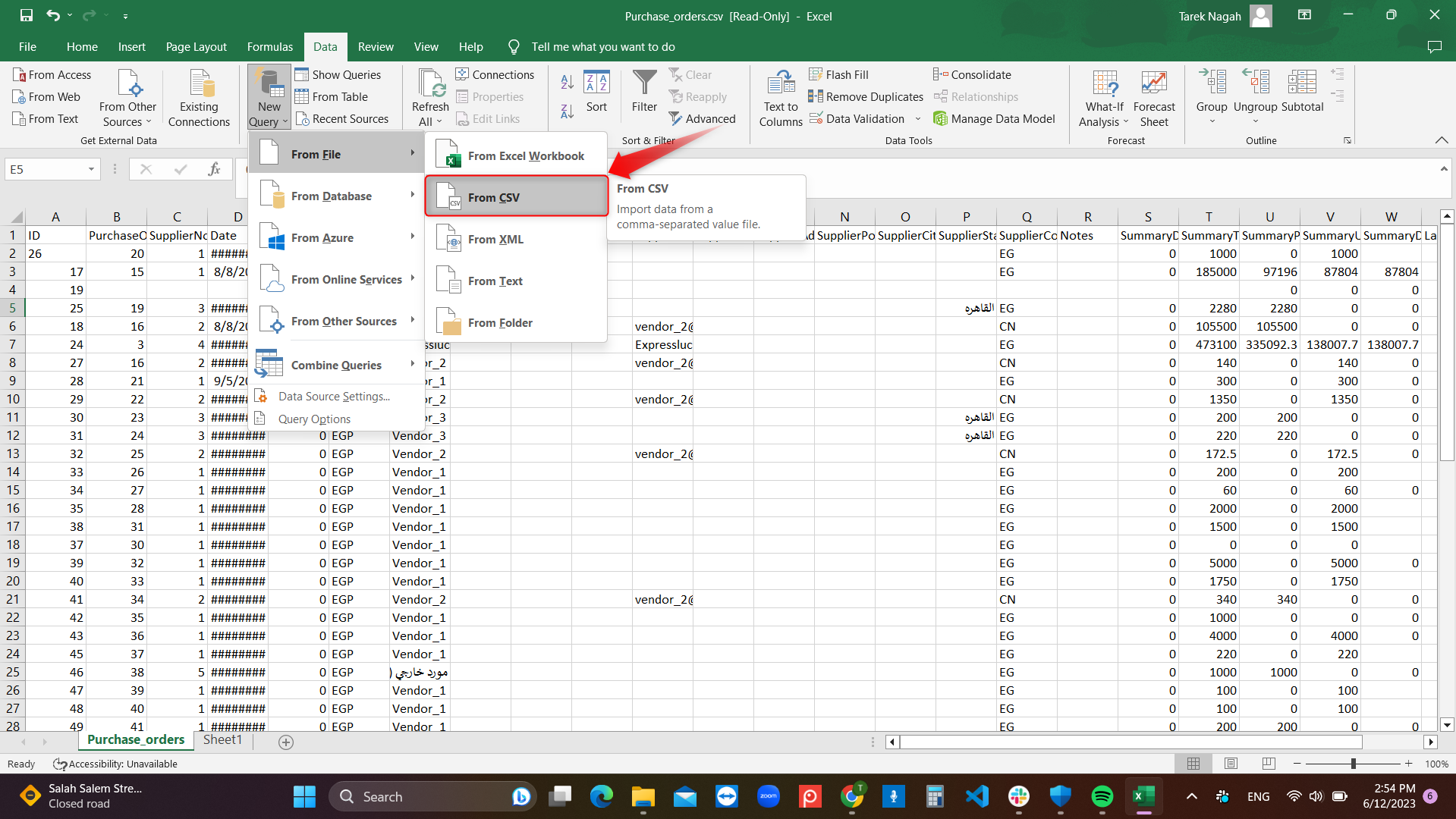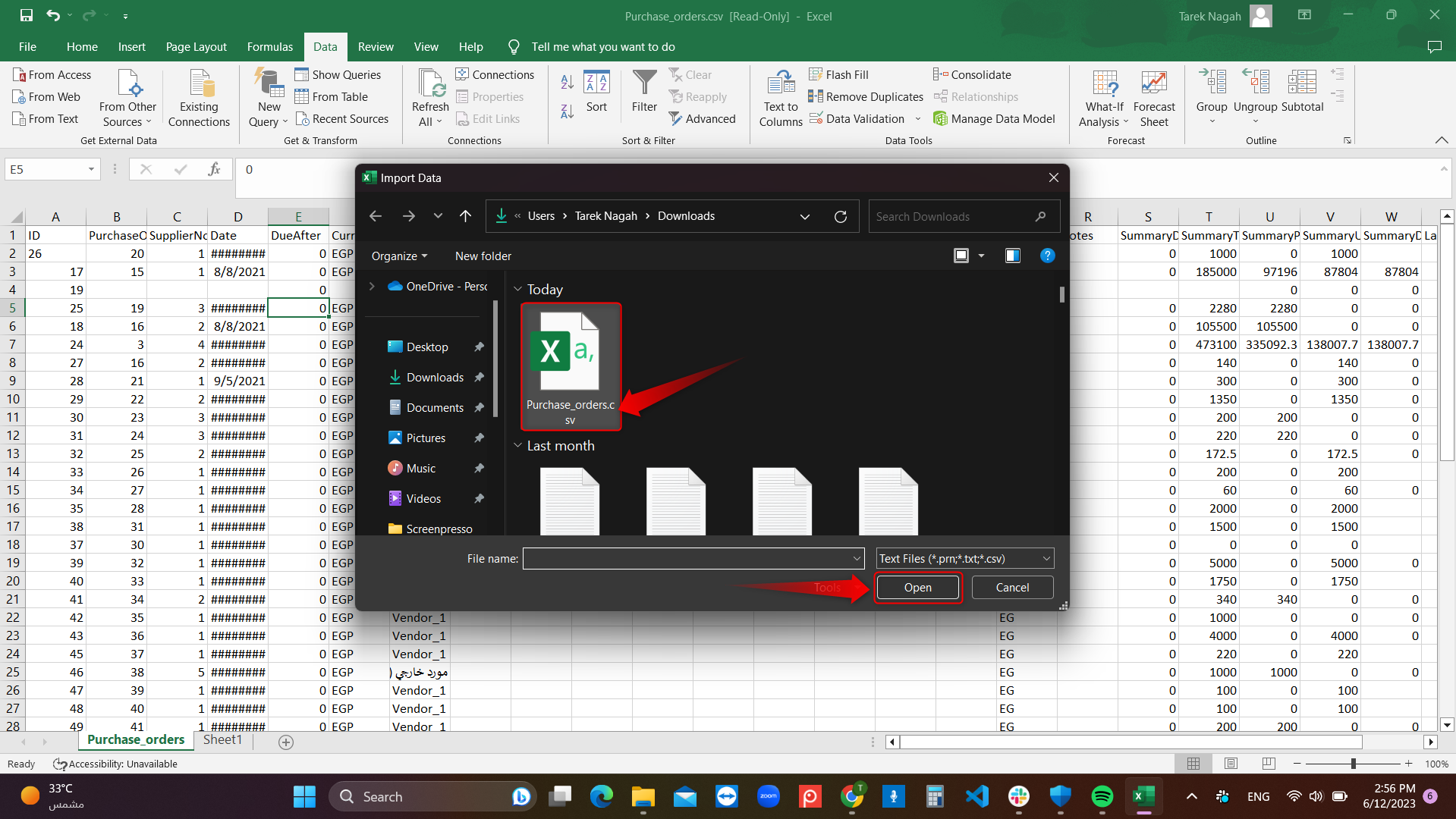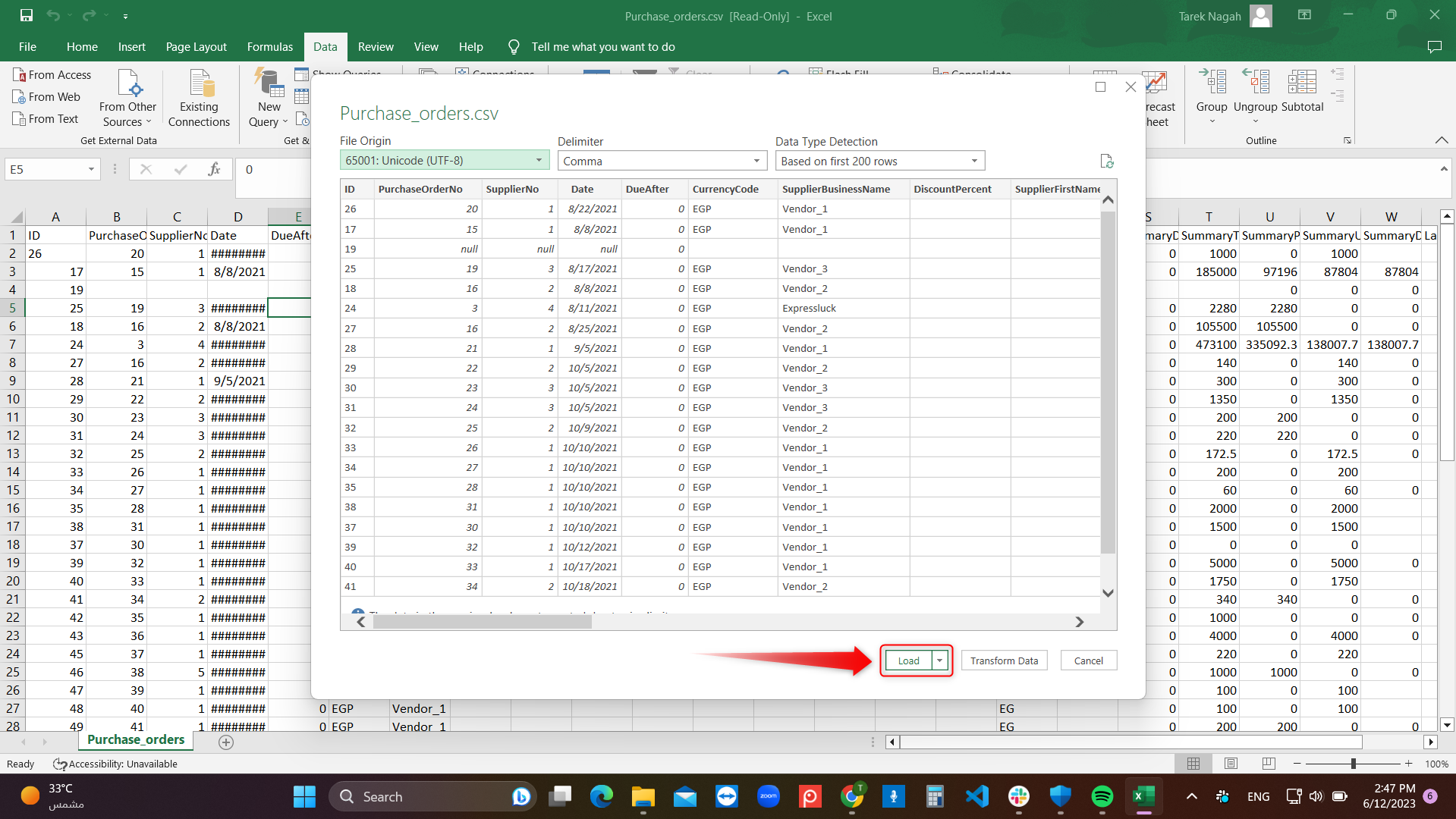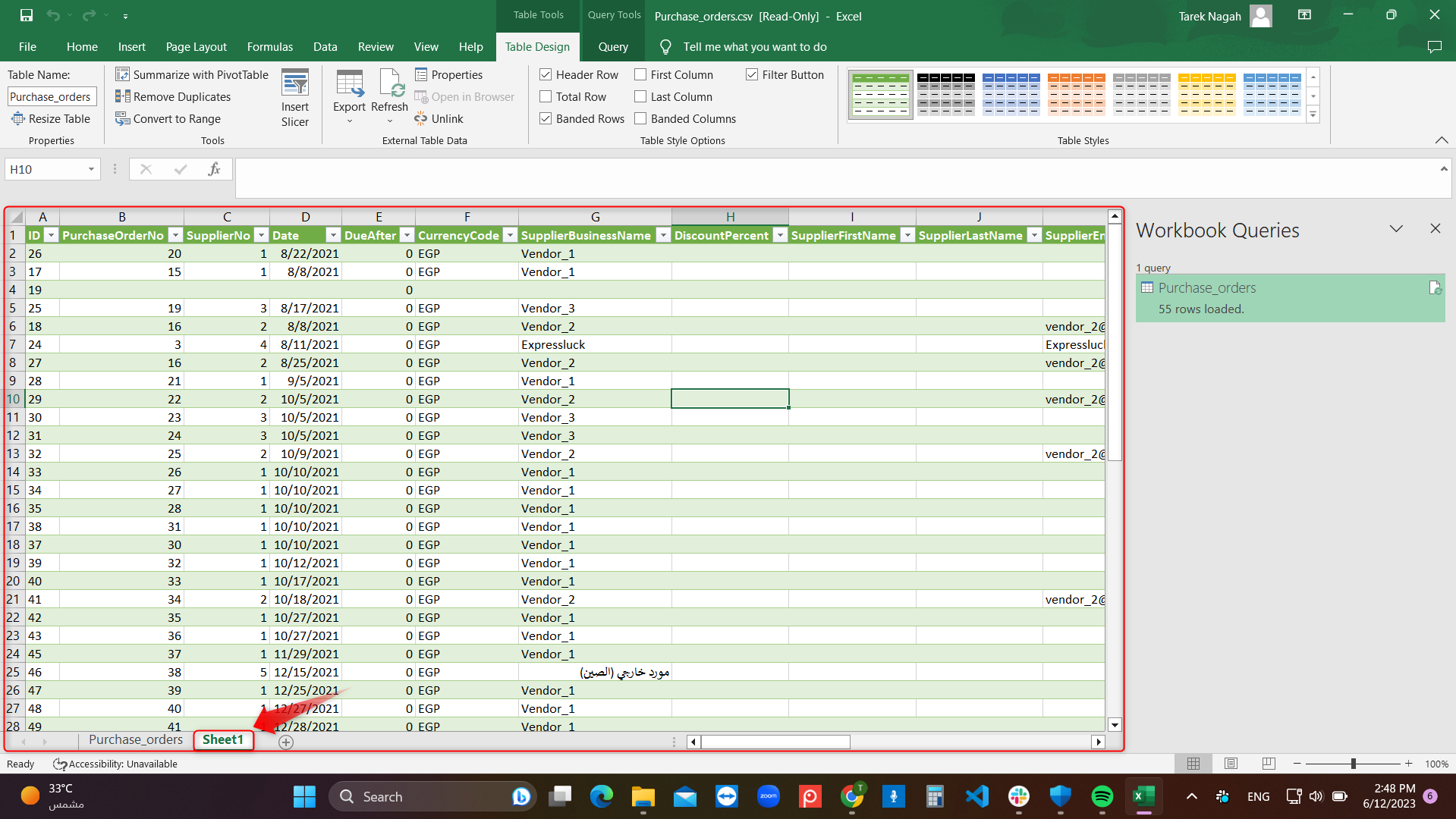Handling CSV Files after exporting them from the System
Often, reports are exported through the system or by “downloading a backup copy” to a CSV file. However, you may encounter an issue in displaying the data due to the nature of the Excel program version being used.
There are two ways to deal with CSV files:
- Open the file through Google Sheets.
- Using Google Sheets, you can easily view the file without any additional steps, just by importing the file.
- Note: Sometimes this method may not work correctly depending on the file’s nature. In such cases, we may resort to the second option, which will be explained subsequently.
- Using Google Sheets, you can easily view the file without any additional steps, just by importing the file.
- Display the CSV file within the Excel program by following the steps specific to executing this procedure.
Steps for dealing with CSV files and displaying them correctly.
- Download the required file from the program in CSV format.
- Open the file in your Excel program.
- From the top menu, click on “Data.”
- Click on the “New Query” menu.
- From the menu, select “From File.”
- Click on “From CSV.”
- Select the desired file, then press “Import.”
- In the screen that appears to display the data, click on “Load.”
A new page will open in your Excel file, showing the file’s data correctly.
Example:
- After opening the file, click on “Data” from the action menu.
2- Click on “New Query” then choose “From File
3- Click on the choice “From CSV”
4-Upon selecting the desired file, press the appropriate button “Import.”
5- From the new window click on “Load”
6- The data will be displayed on a new page within the same file.