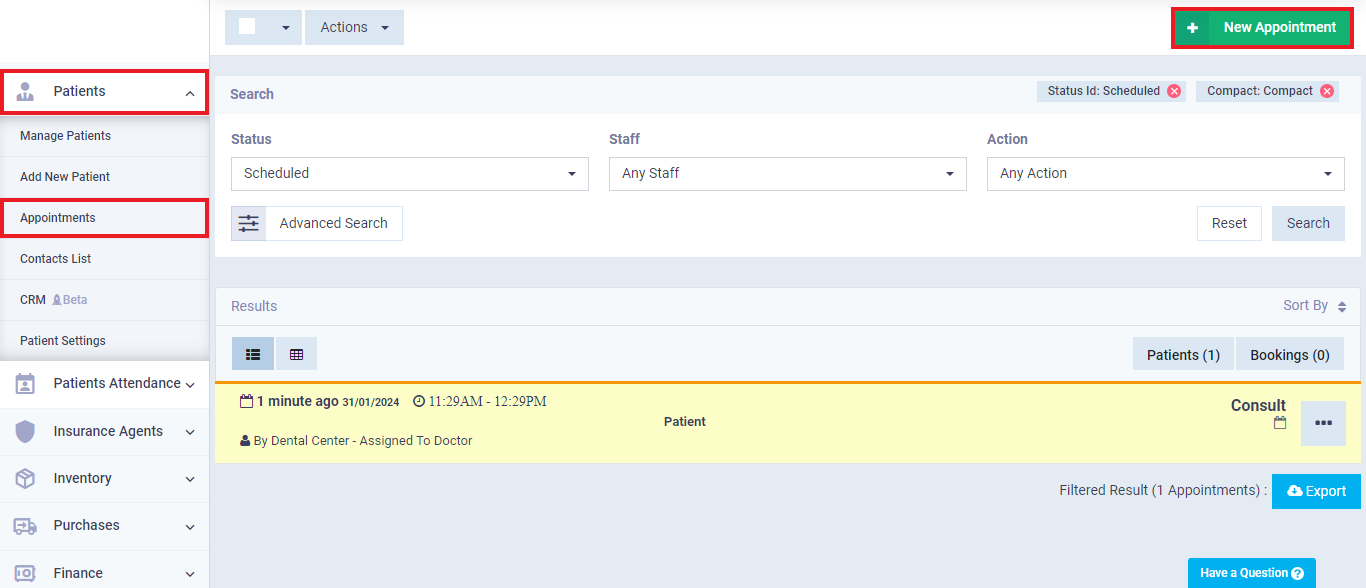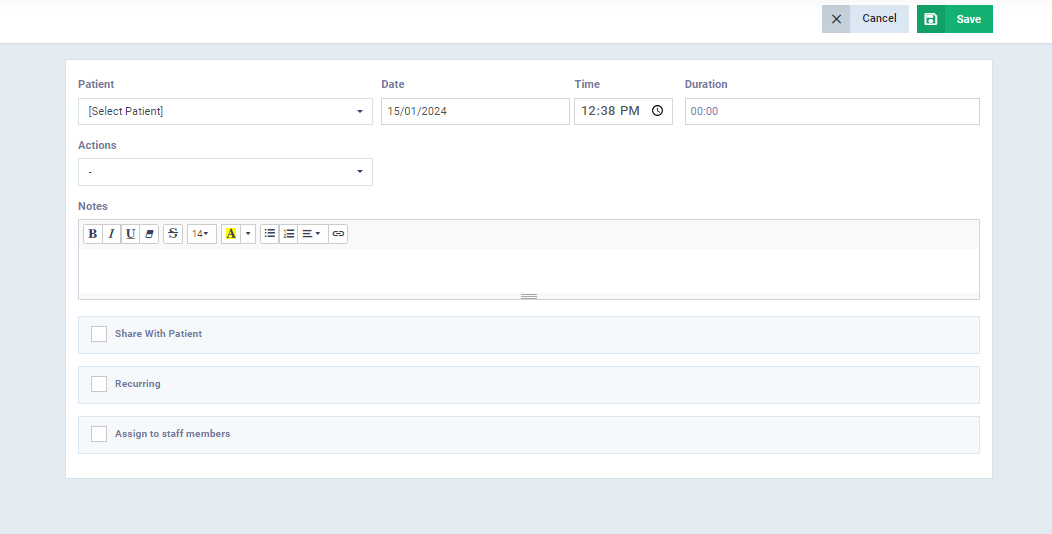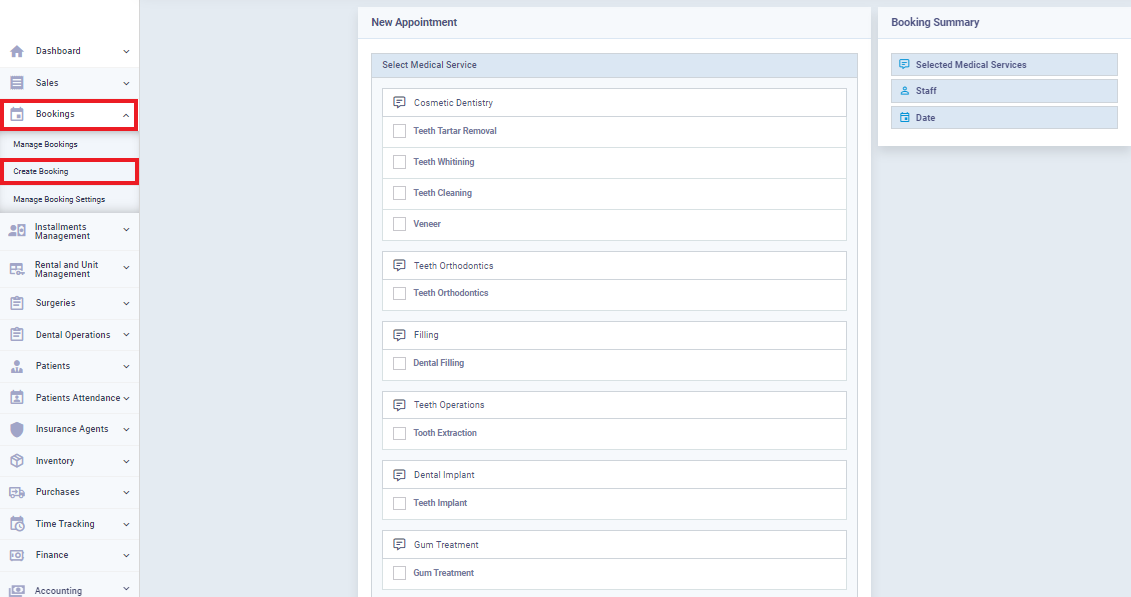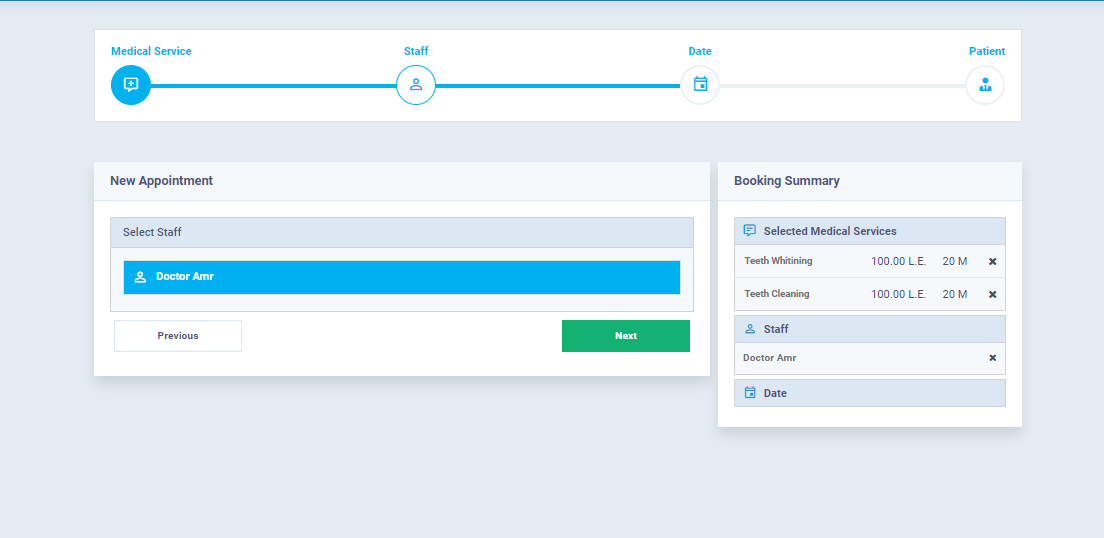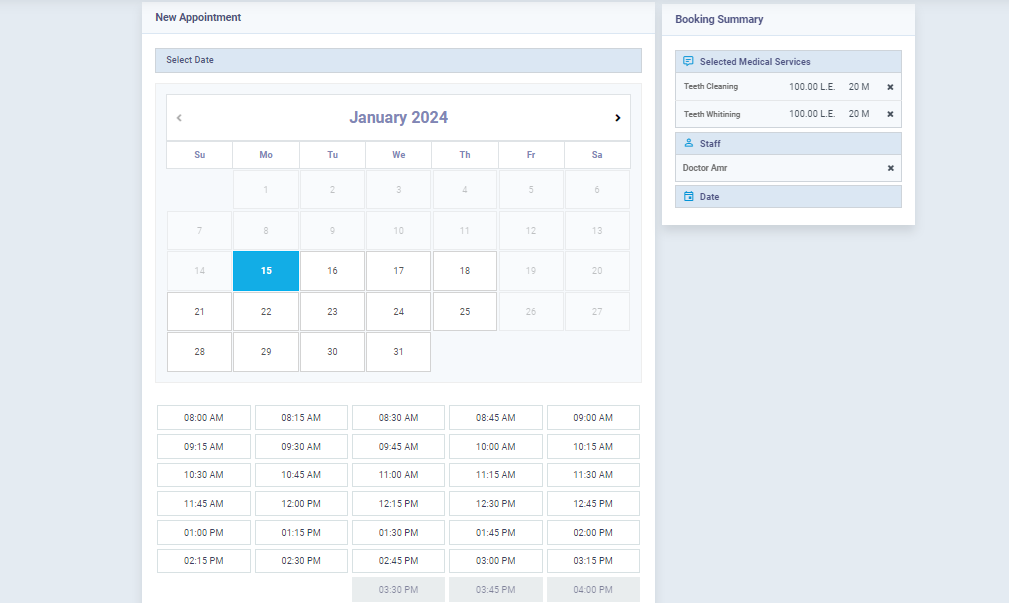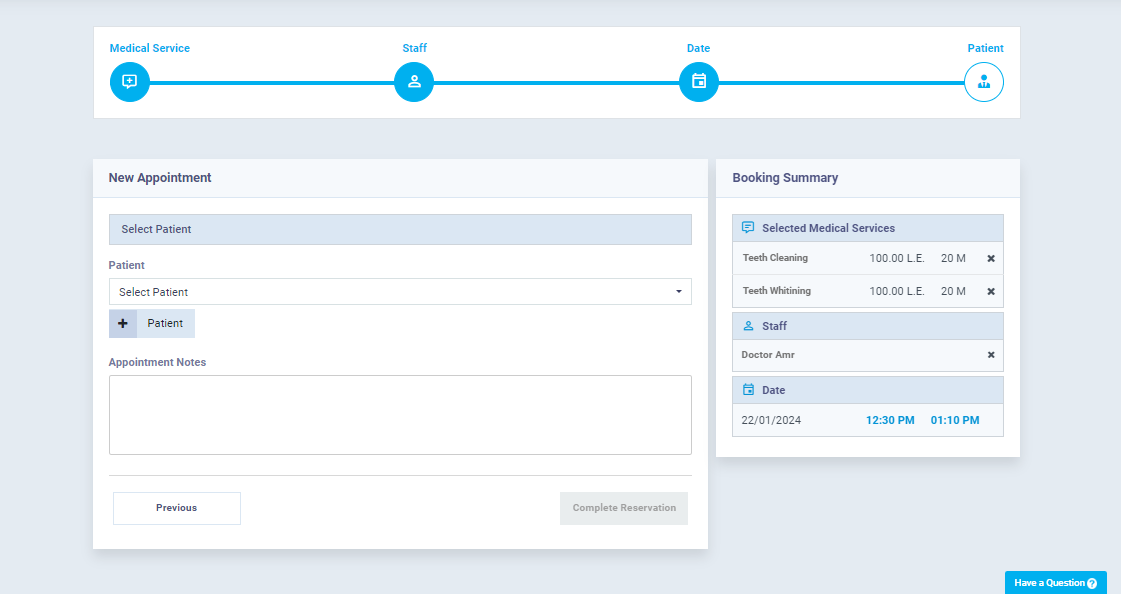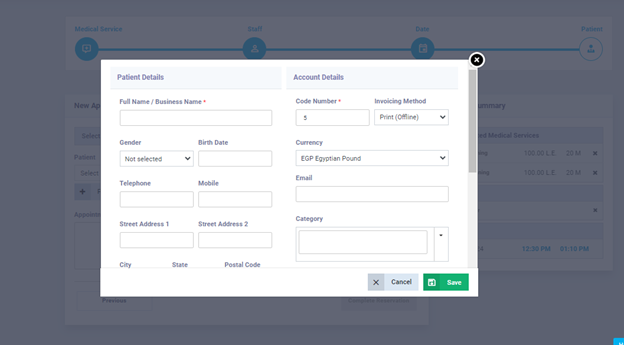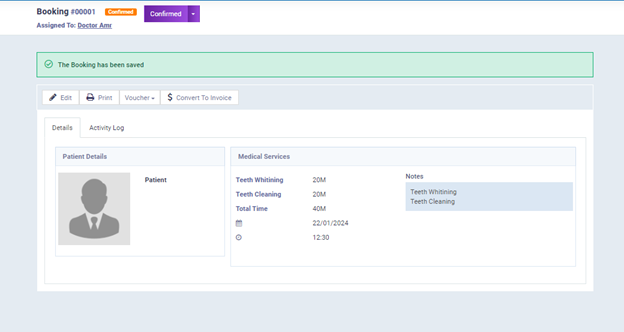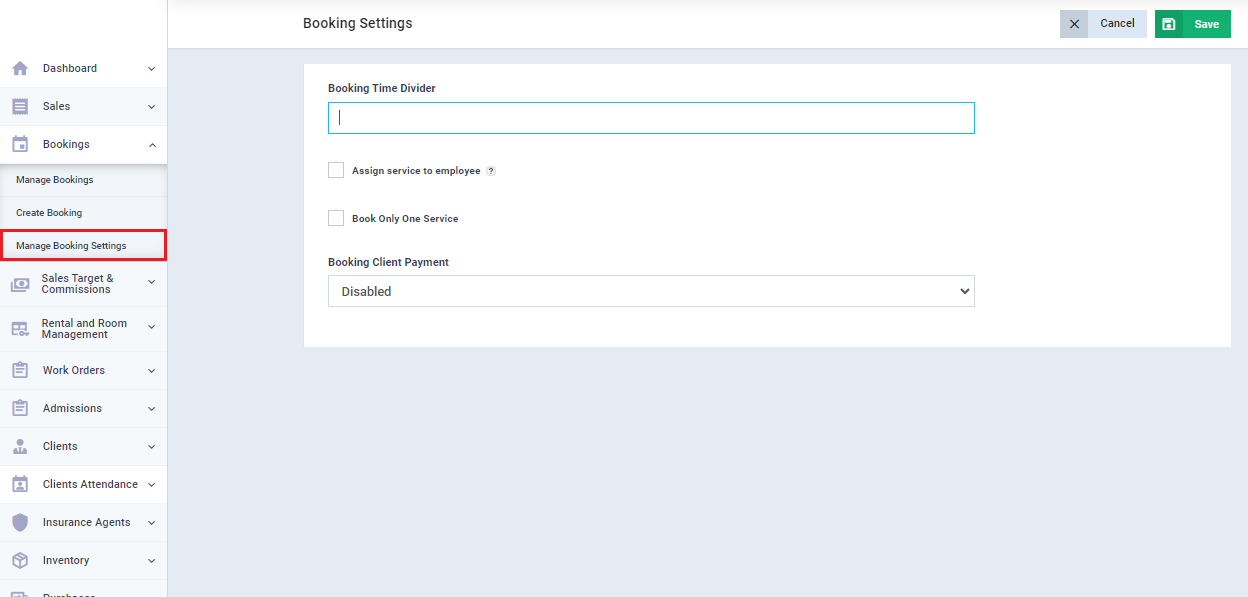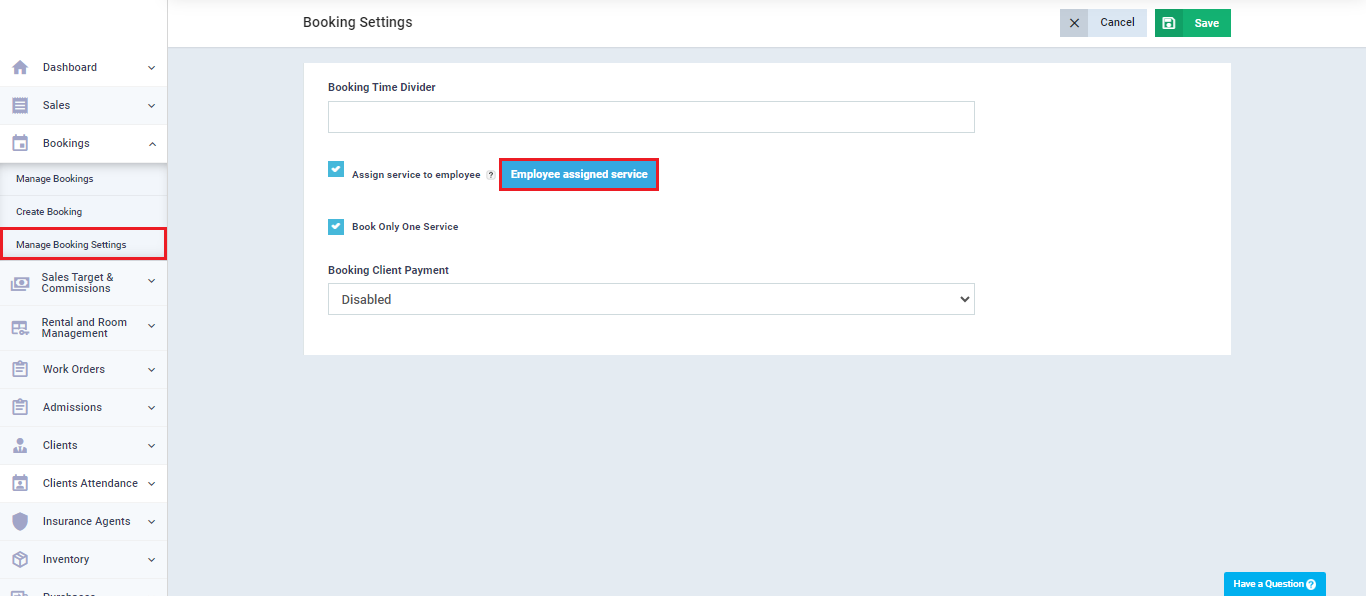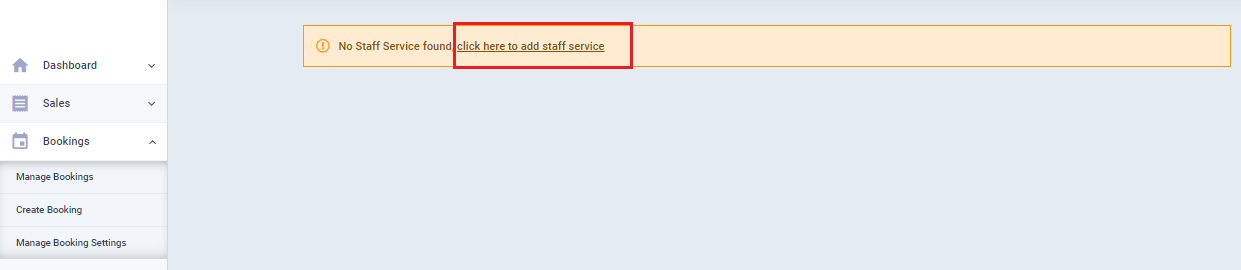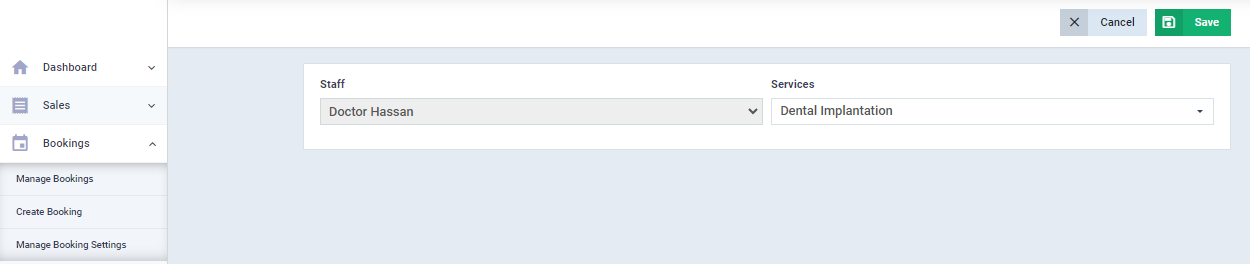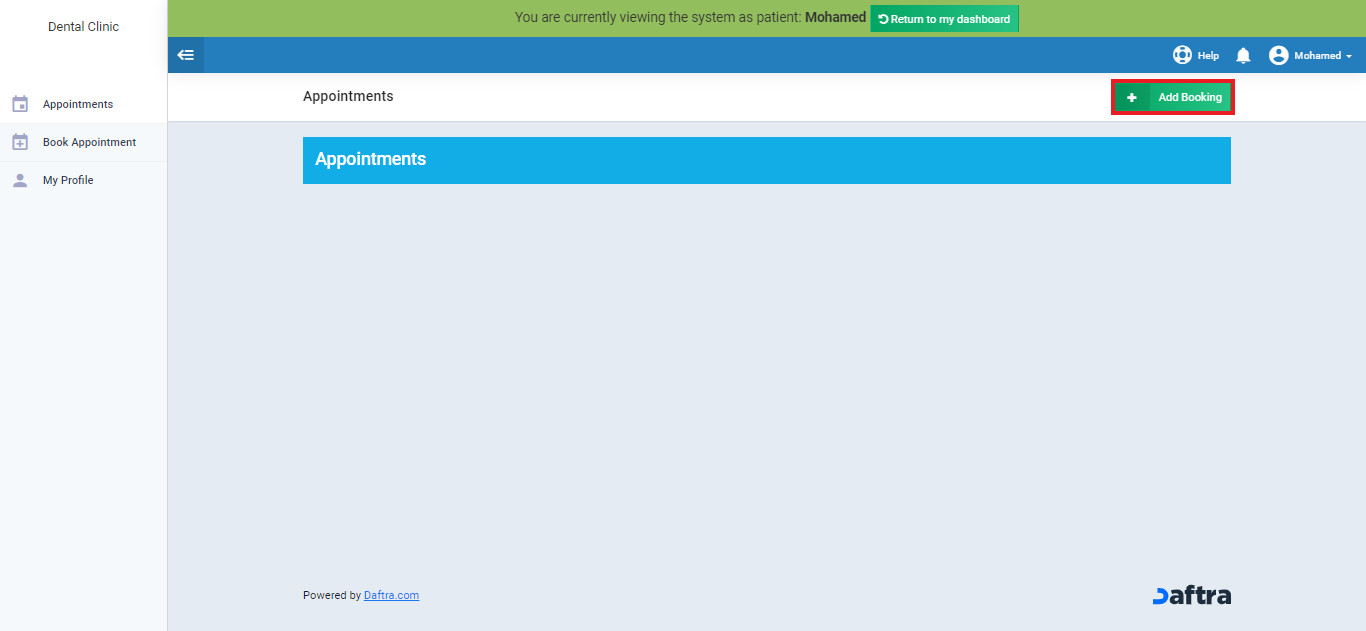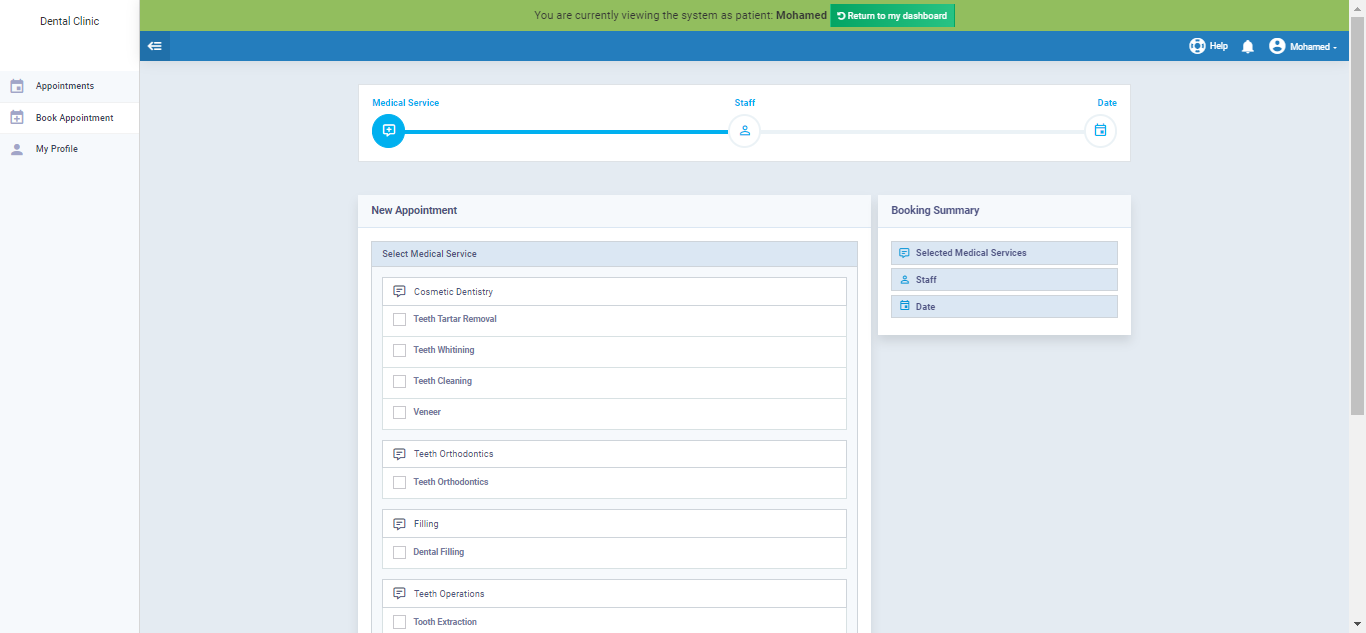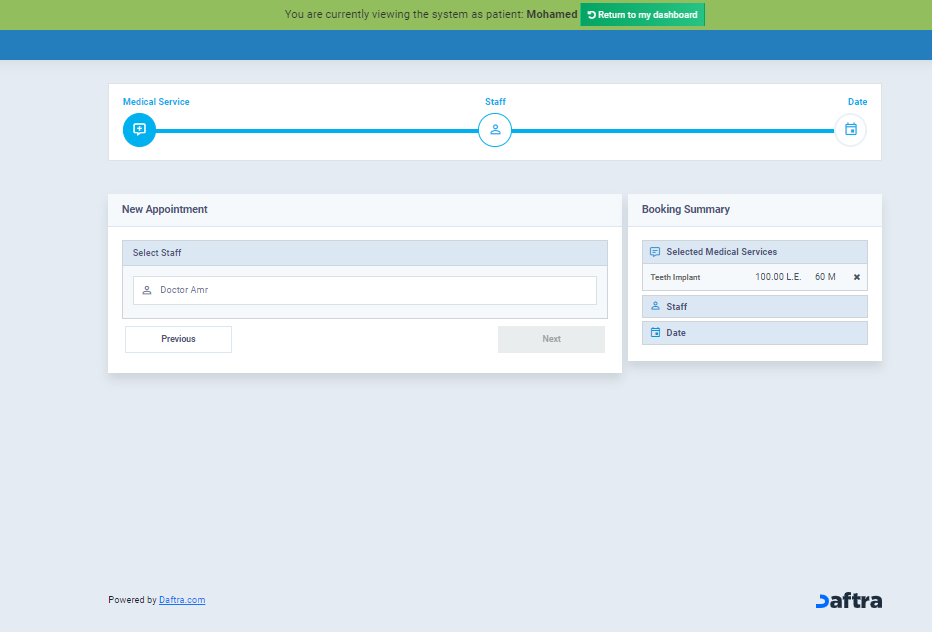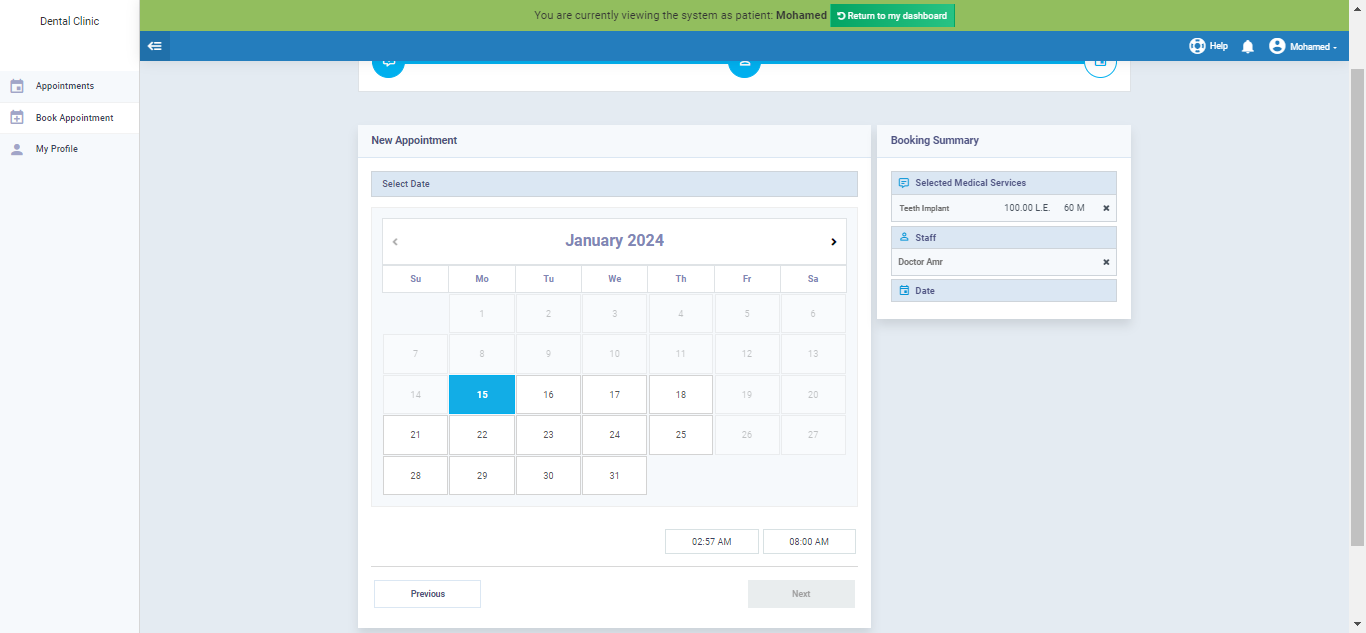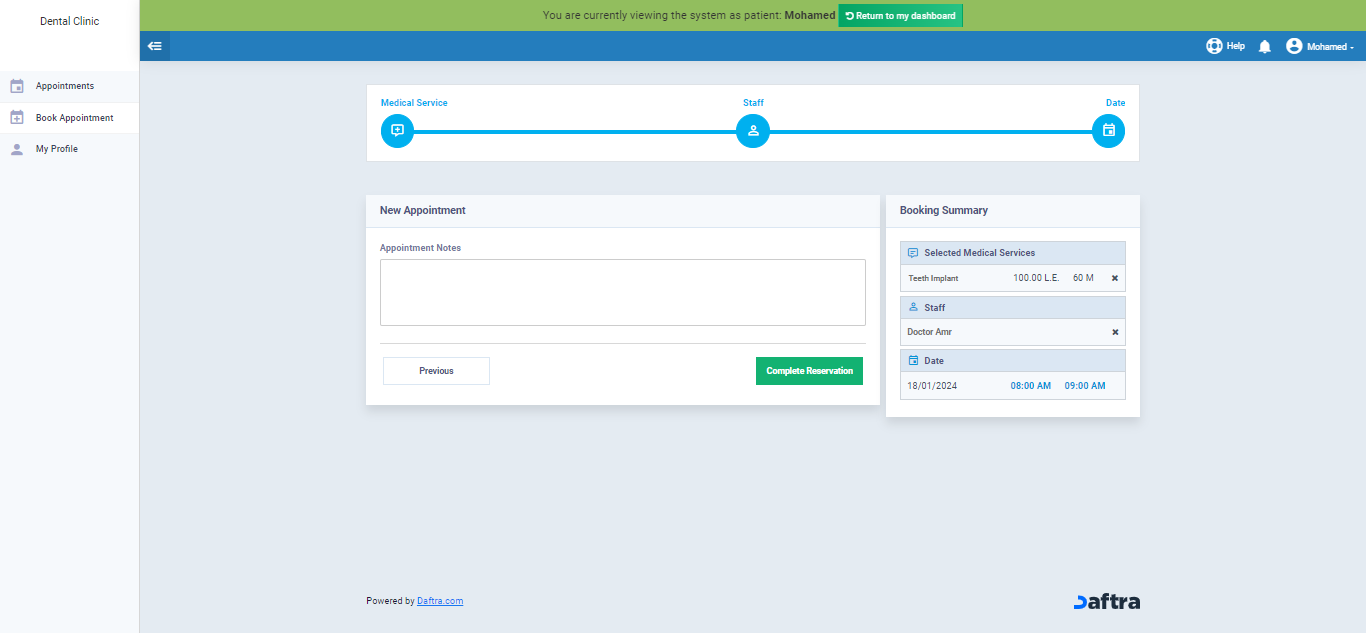Dental Bookings & Appointments
Daftra provides a user-friendly booking system that streamlines the scheduling process, allowing you to effectively handle bookings and appointments while eliminating the need for manual scheduling. The system enables staff to quickly assess availability, create appointments, and manage bookings, freeing them from traditional paper-based procedures and increasing overall productivity.
Difference between Bookings and Appointments
Both appointments and reservations involve scheduling a specific time for a particular patient, but here are some differences between them:
- Appointments are associated with actions, while bookings are linked to services.
- Services result in invoices and automatic entries that appear in the general ledger, whereas appointments do not.
- In appointments, you can choose any time slot and assign it to any doctor or staff member, whereas bookings are for available time slots for the doctor/staff on duty, and the service must be specified for that doctor/staff to be assigned when booking that service.
- Patients can book services online by themselves, but they cannot schedule appointments for themselves.
- The procedure and format of the appointments screen also differ from the booking screen.
Adding an appointment for a patient
From the main menu click on “Patients“,
then from the dropdown menu choose “Appointments“,
The following screen will appear showing the booked appointments with each appointment’s details
then click “New Appointment“.
To add a new appointment you need to fill in the following info:
- Patient: Select the required patient from the list.
- Date & Time: Select the time and date of the appointment.
- Duration: How long will the appointment take?
- Action: Select from the dropdown menu the required action.
- Notes: Add notes about the appointment or patient.
There are also three checkboxes below the notes which are:
- Share with the patient: You can send the appointment details to the patient as a reminder.
- Recurring: The appointment will be repeated at fixed intervals until a specified date.
- Assign to a staff member: Choose the doctor responsible for the patient’s case.
After completing this form click “Save” and the appointment will be added to the appointments list that was shown previously.
Creating a new booking for a service
Daftra offers two methods for bookings. The first method involves an employee booking on a patient’s behalf, while the second method empowers patients to book appointments independently through their user accounts.
From the main menu click on “Booking“,
then select “Create Booking“.
You’ll be directed to the booking form. It includes various steps to complete your booking.
The first step in the booking process is selecting the required medical service as illustrated in the following photo.
Select a service from the medical services list.
Choose a suitable date and time of the booking according to the availability of the selected staff schedule.
Choose the patient who you’re booking the appointment for from the dropdown menu under “Select Patient” if the patient already exists in the clients.
In case it is the patient’s first appointment, click on “+ Patient”
Fill in the Patient Details as well as the Account’s details.
Booking Settings
To adjust the settings, click on “Manage Booking Settings” under “Bookings” in the main menu.
To find the following settings:
Booking Time Divider: Enter the time interval between each appointment (in minutes). For example, if the interval is set to 15 minutes, booking slots will be available at 12:00, 12:15, 12:30, 12:45, and 1:00, and this applies to any booking hours.
Book One Service Only: When activated, the booking system transforms into a single-service booking system each time, preventing the selection of more than one service in the same booking.
Booking Client Payment: This activates the online payment feature for the patient after completing the booking. You can choose from:
Disabled: The payment feature is completely disabled, and the patient is responsible for creating their booking only.
Enabled: The payment feature is activated, and the patient is required to make the payment for the booking to complete the booking process entirely.
Optional: The payment feature for the booking is activated, allowing the patient to skip the payment screen and complete the booking process until the end.
Assigning services to employees: Click on the checkbox for this option to start specifying services for employees. You can refer to the Service Assignment Guide for Employees for more details.
Daftra allows patients to schedule their bookings independently. This is achieved by allowing your clinic to generate user accounts for individual patients and share login credentials with them. This enables patients to select and book appointments easily.
Here is how your patients can book their appointments
Click on “Add Booking“,
Just like the regular booking process, the patient should choose the desired medical service from the services list.
Next, the patient has to select from the staff a doctor for their appointment.
Then choose a suitable date and time from the calendar as shown in the following photo.
You can include any additional comments or notes related to the appointment in the provided text box.
By clicking “Complete Reservation” the service will be successfully confirmed and booked.