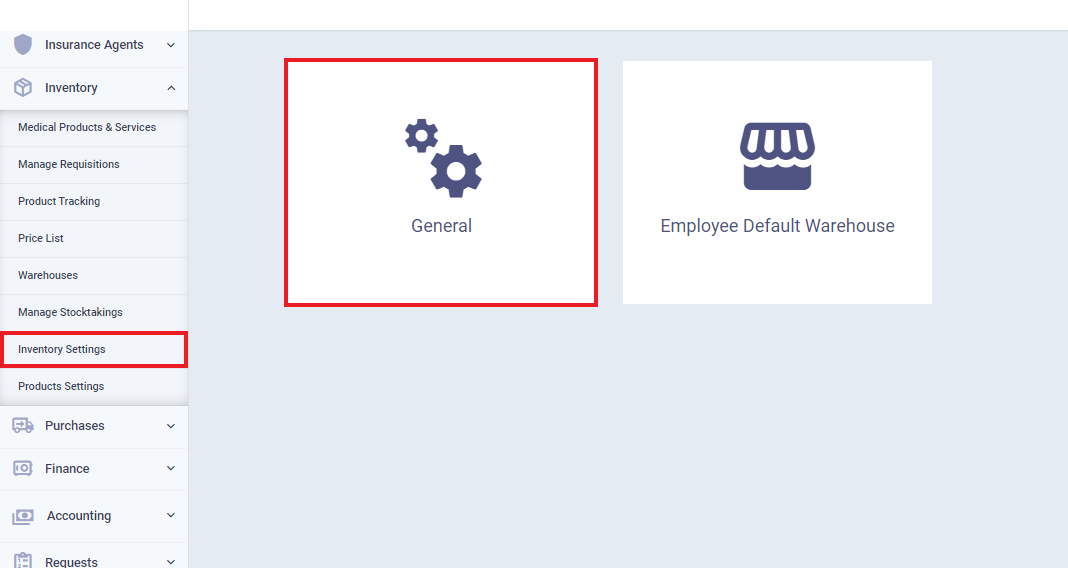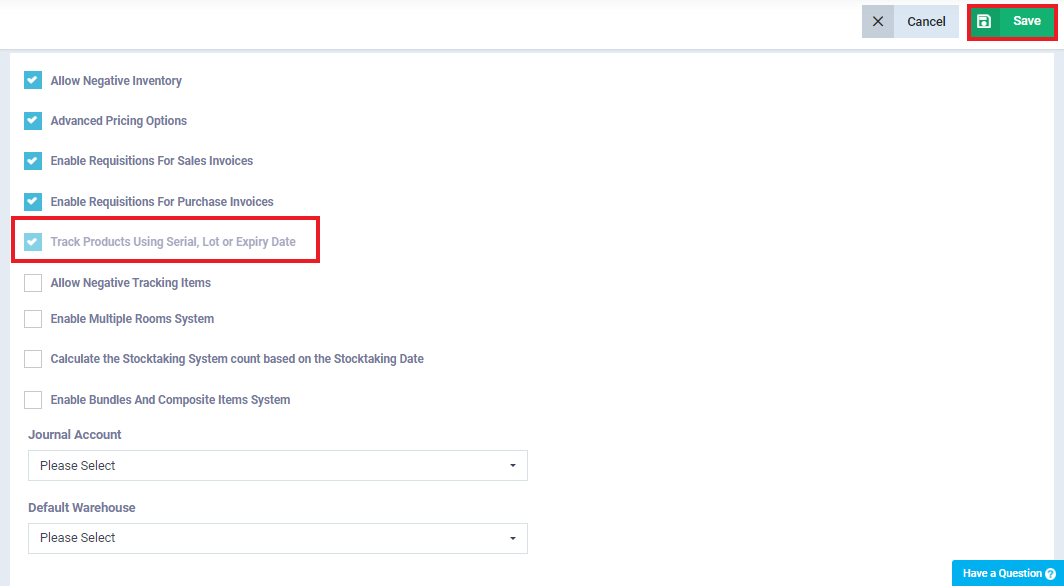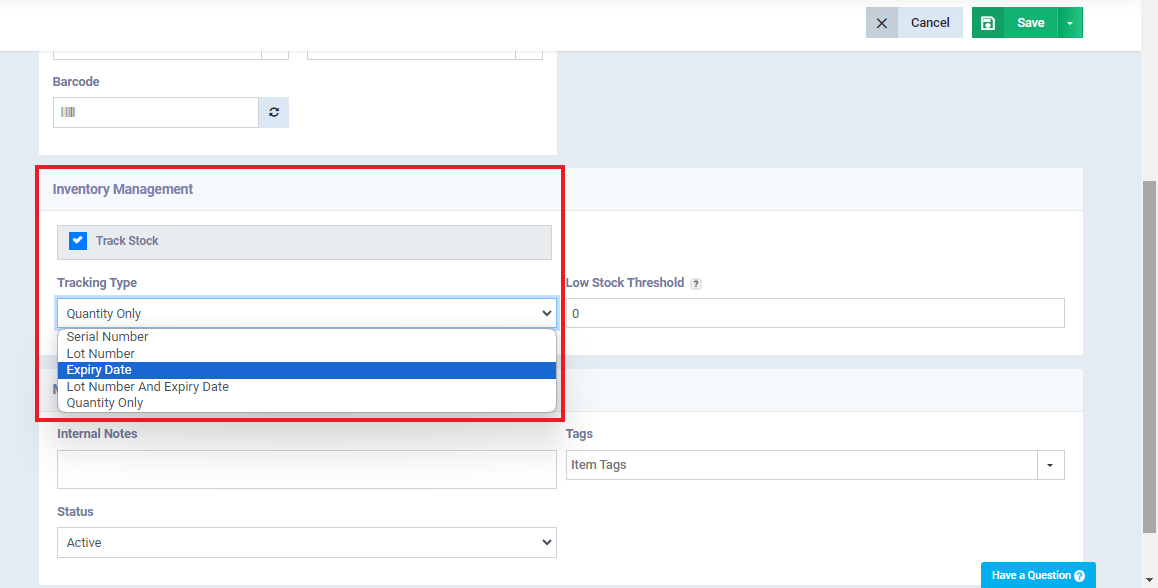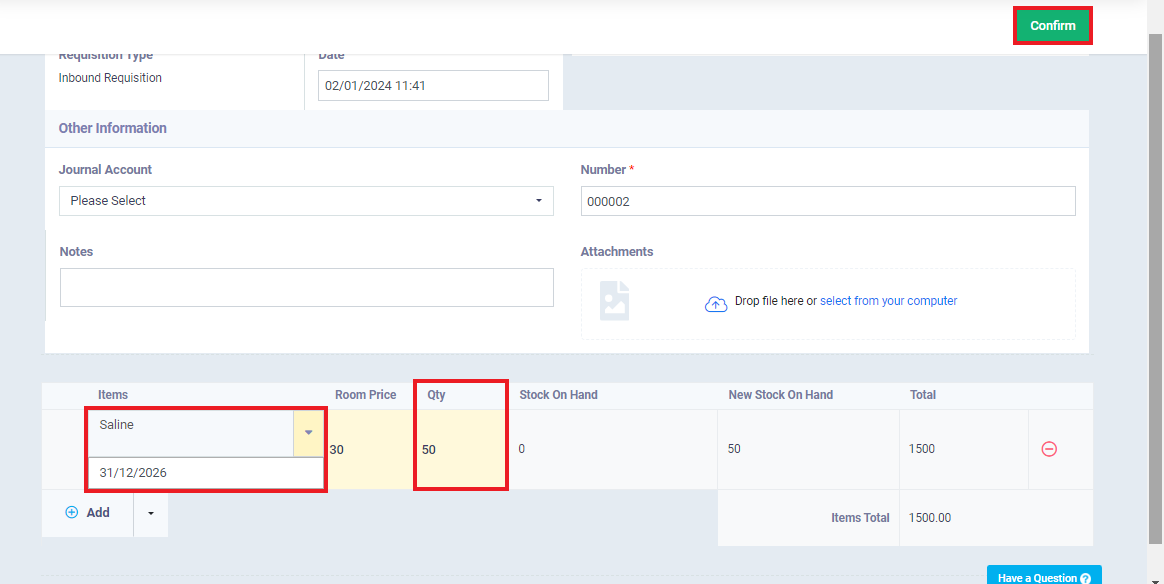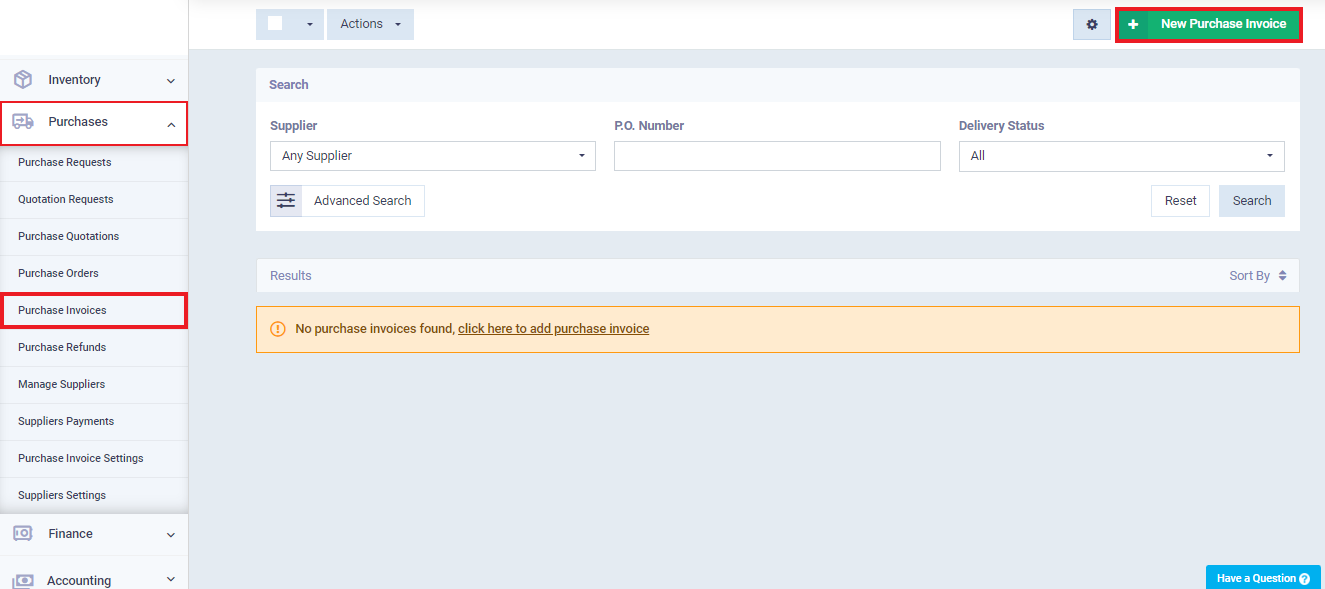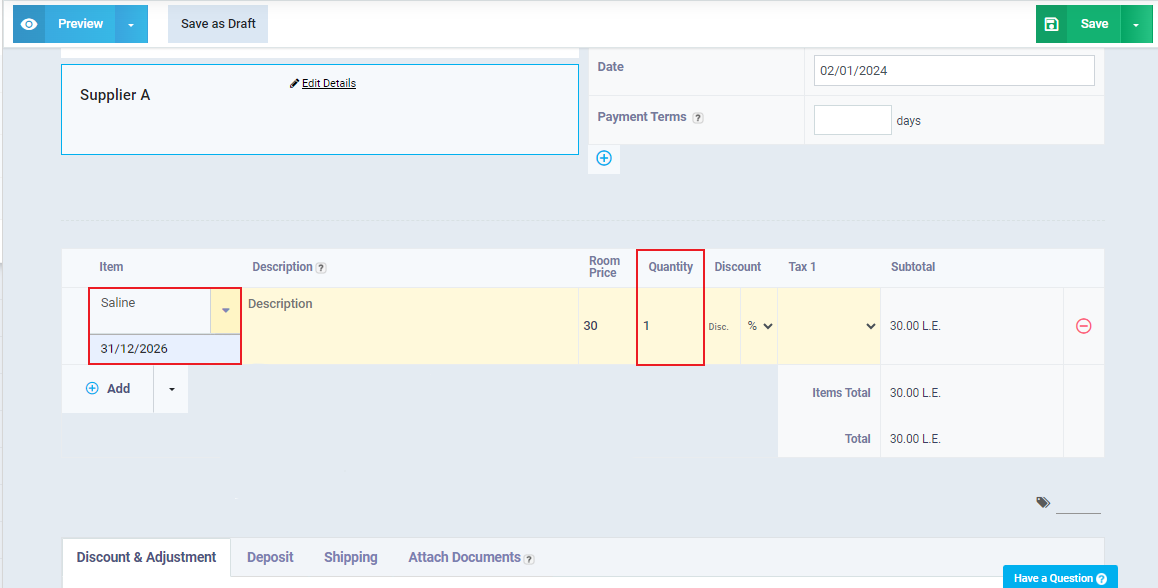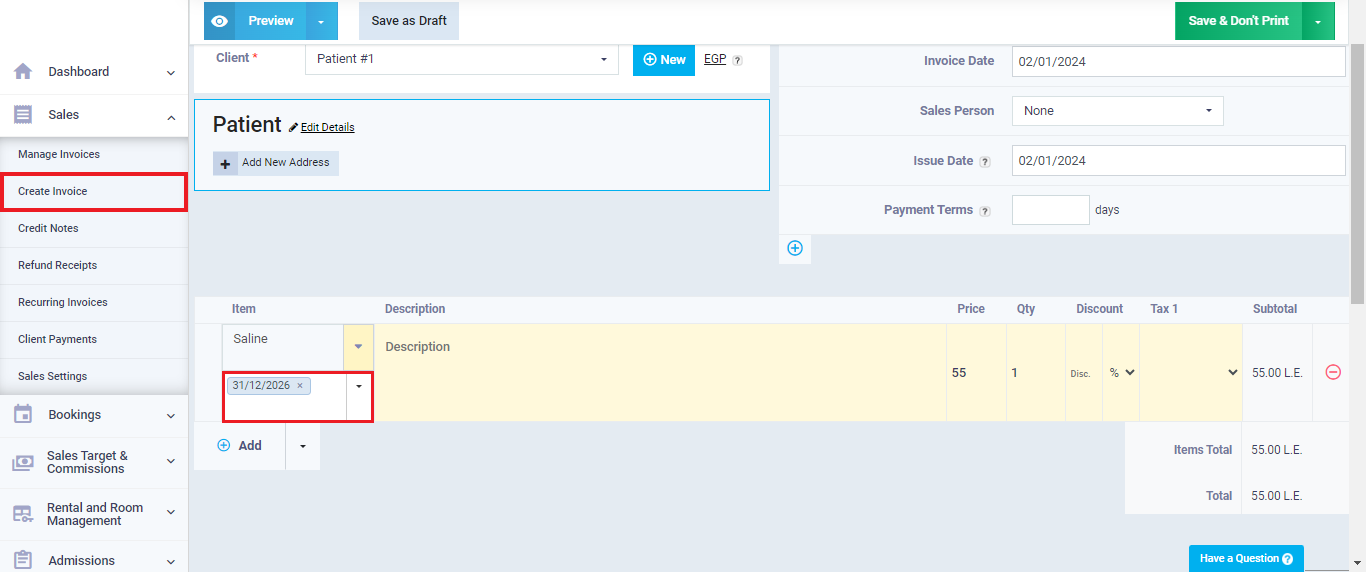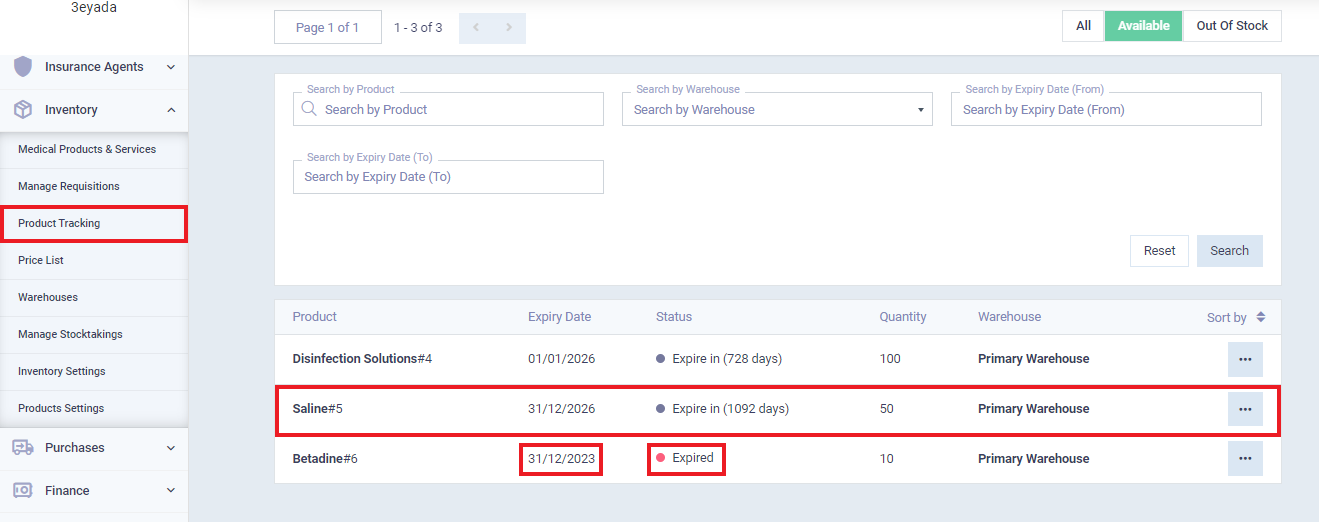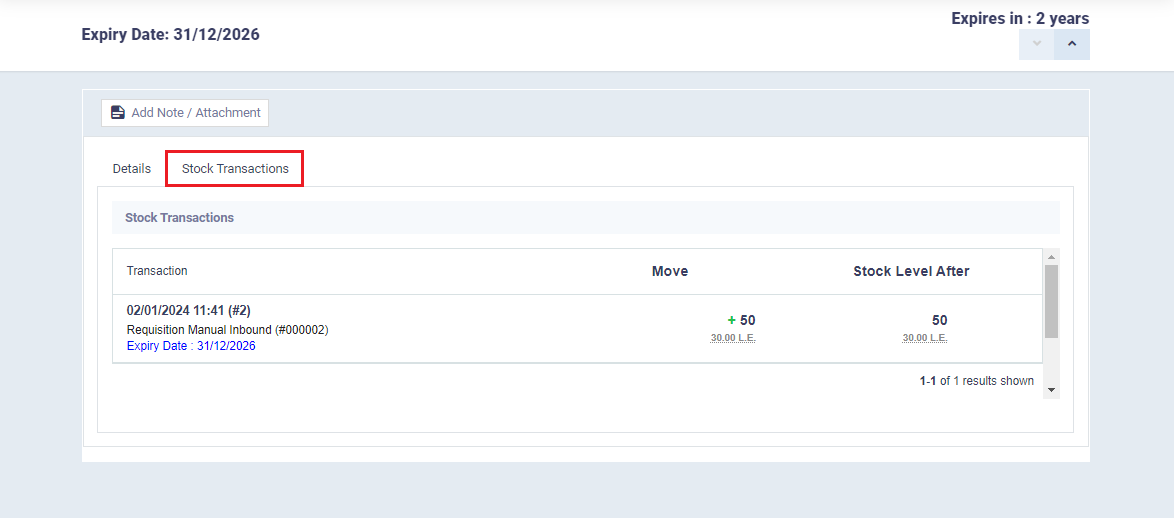Track Medical Supplies by Expiry Date
Monitoring the expiry dates of medical supplies is critical for patient safety, efficacy of treatment, and regulatory compliance. It ensures quality, cost-efficiency, and emergency readiness, highlighting its role in maintaining high healthcare standards and professional accountability.
As a result, Daftra provides a “Track Medical Products by Expiry Date” feature to keep your clinic and medical products safely tracked. In this tutorial, we’ll clarify the whole process of adding a new medical product with its expiry date.
How to Add a Product with an Expiry Date
To complete this task, we first need to enable the product tracking system in inventory. Then, add a new product, specifying the tracking type as “Expiration Date.” Here are the steps:
Activating Product Tracking System in Inventory
Adding a New Product and Selecting the Tracking Type (Expiry Date)
After activating the product tracking feature, we can now add a new product and assign an expiry date to it as a tracking method.
First, go to “Inventory” from the main menu, then select “Medical Products and Services,” press “Add,” and choose “New Product” as illustrated in the image.
In our illustrative example, we will add the product “Saline” and fill in its basic information.
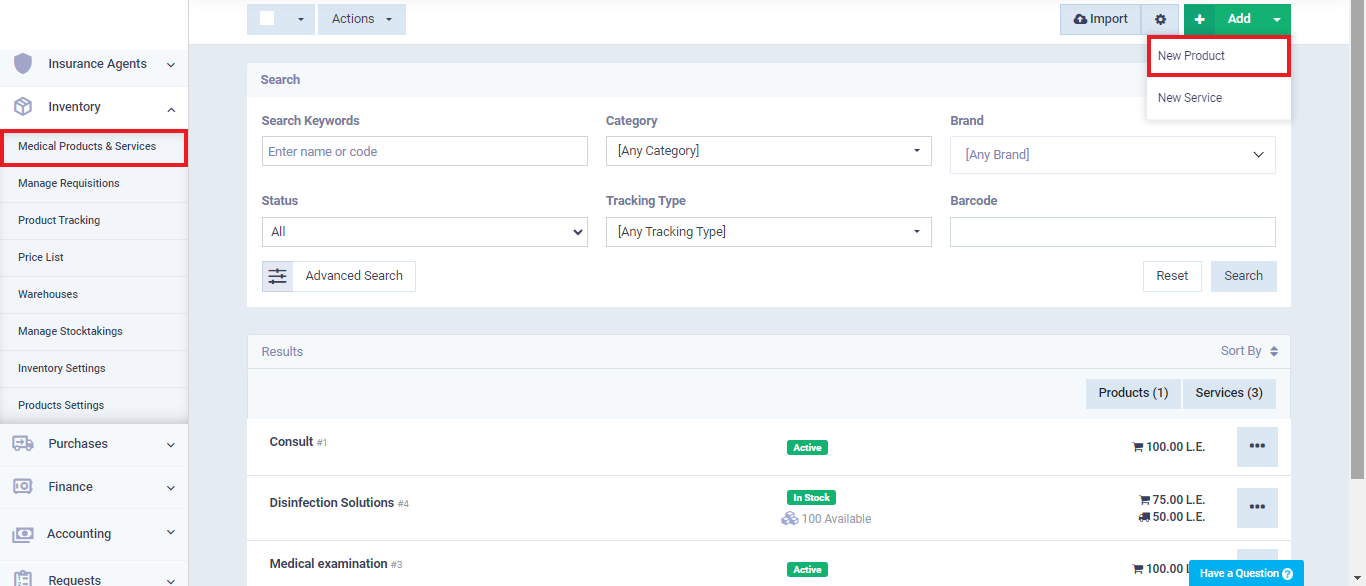
When scrolling down you’ll find the “Inventory Management” field, where you’ll activate the “Inventory Tracking” option. Here, you can see all available tracking methods: Serial Number, Lot, and Expiry Date, or Quantity Tracking as illustrated in the image below:
Setting Expiry Date for Requisitions
Daftra also allows you, when adding a new product through requisitions or adding a quantity to an existing product, to assign an expiry date to that product as a tracking method.
To set an expiry date for the product “Saline” using requisitions, click on “Inventory” from the main menu, then select “Manage Requisitions.”
Afterwards, click on the “Add” button and choose “Manual Inbound” from the dropdown menu, as shown in the image.
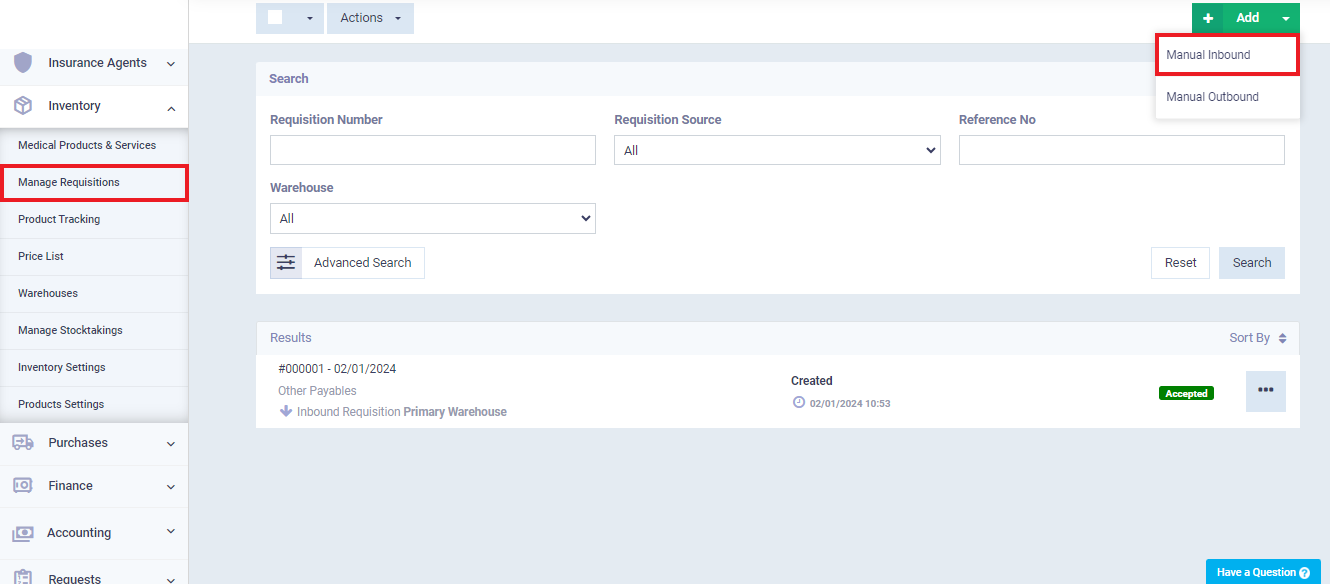
Setting an Expiry Date from the Purchase Invoice
You can also assign an expiry date to the medical products from its purchase invoice as a tracking method.
Now, to set an expiry date for the ”Saline” product from the purchase invoice, click on “Purchases” from the main menu, then select “Purchase Invoices,” and click on the “New Purchase Invoice” button, as shown in the image.
In the “Items” field, select the product “Saline” that you want to add to the purchase invoice with an expiry date. In the “Quantity” field, enter the quantity of the “Saline” product that you specified earlier.
Then click “Save“
Issuing a Product with an Expiry Date from the Sales Invoice
You can issue a product with an expiry date from its sales invoice.
Now, let’s continue with the steps after confirming the deactivation of the setting for requisition for purchases and sales.
Complete filling in the remaining details on the invoice, then click the ‘Save‘ button.
Tracking Stock Transactions Tables
Daftra provides a feature to review the transaction of tracked products in organized tables. This feature enables us to access the expiration date of a product and identify its purchase and sales invoices.
To view the transaction of the “Saline” product tracked by the expiration date, first, click on “Inventory” from the main menu, then click on “Product Tracking.” You will see a list of products with assigned tracking methods.
Note: If you have an expired product, it will appear in the table as illustrated in the following photo.
A list of products with assigned tracking methods (expiry date) will be displayed.
Click on the “Saline” product to view its inventory movement.
Click on “Stock Transactions”
Thus, we have reviewed the movement of the product “Saline“, identified its expiration date, and accessed its purchase and sales invoices.