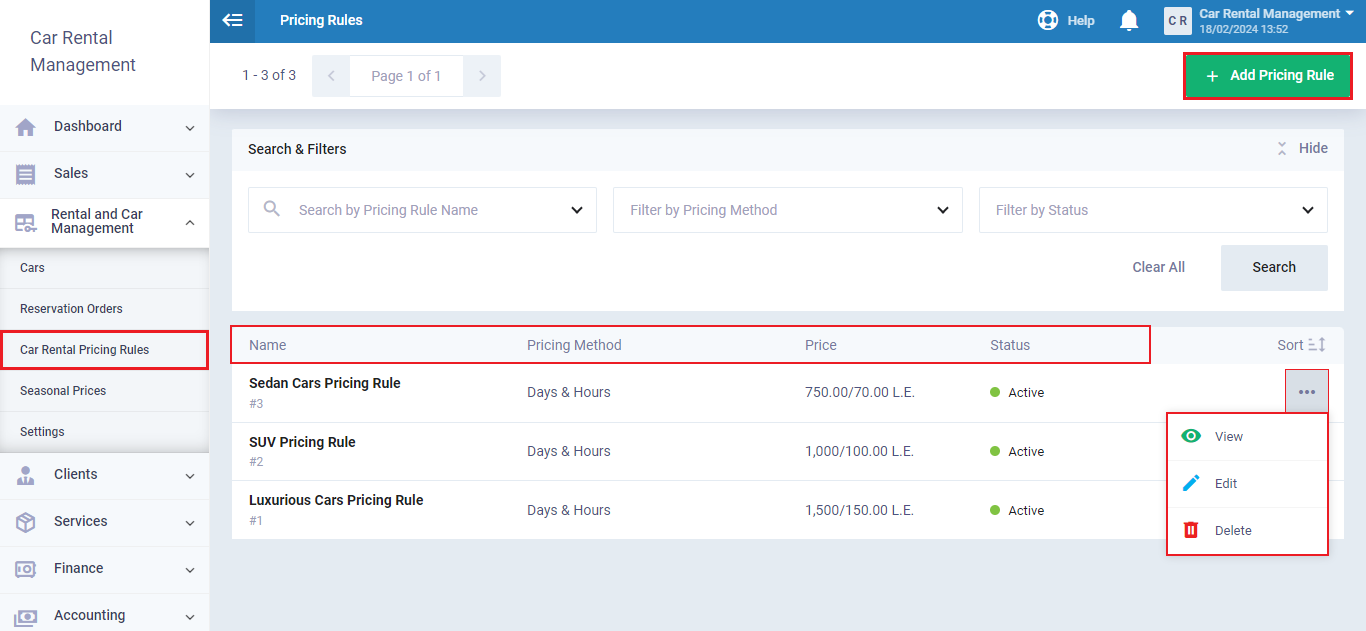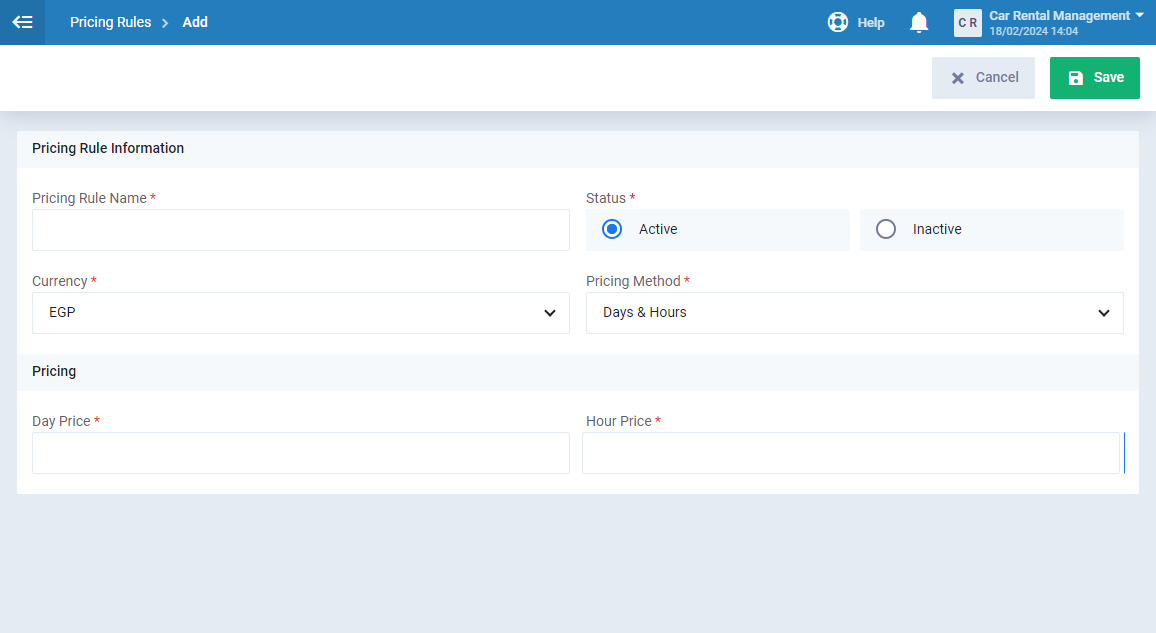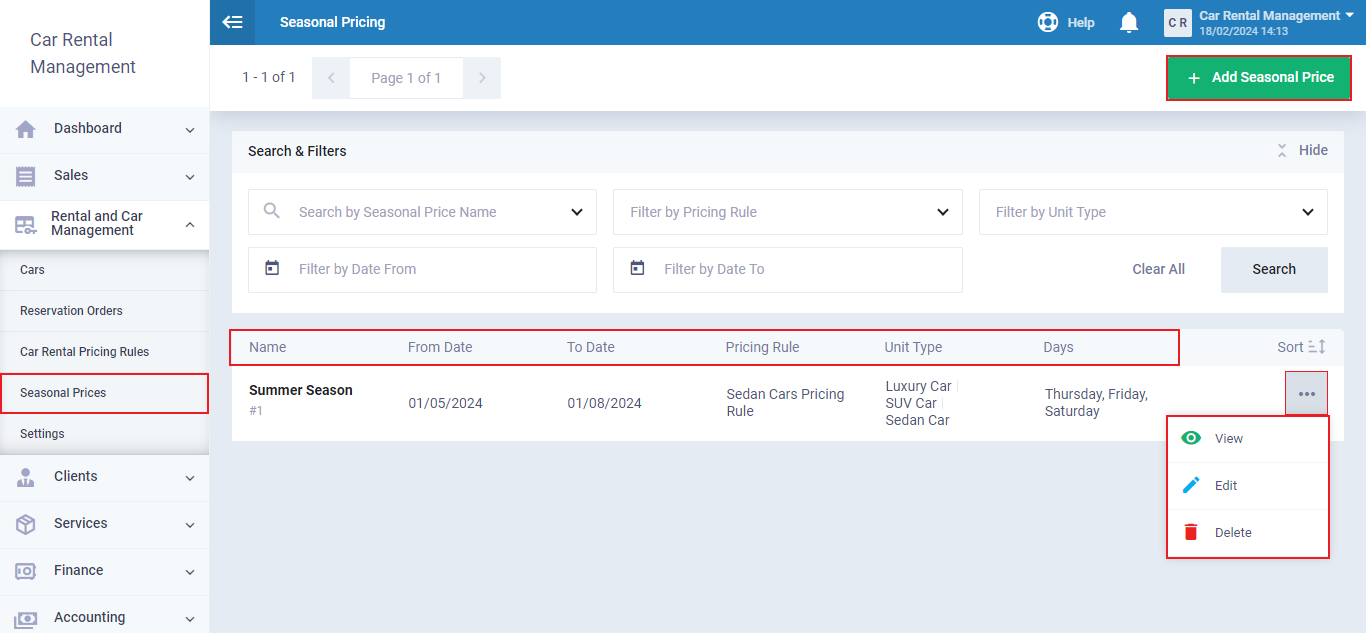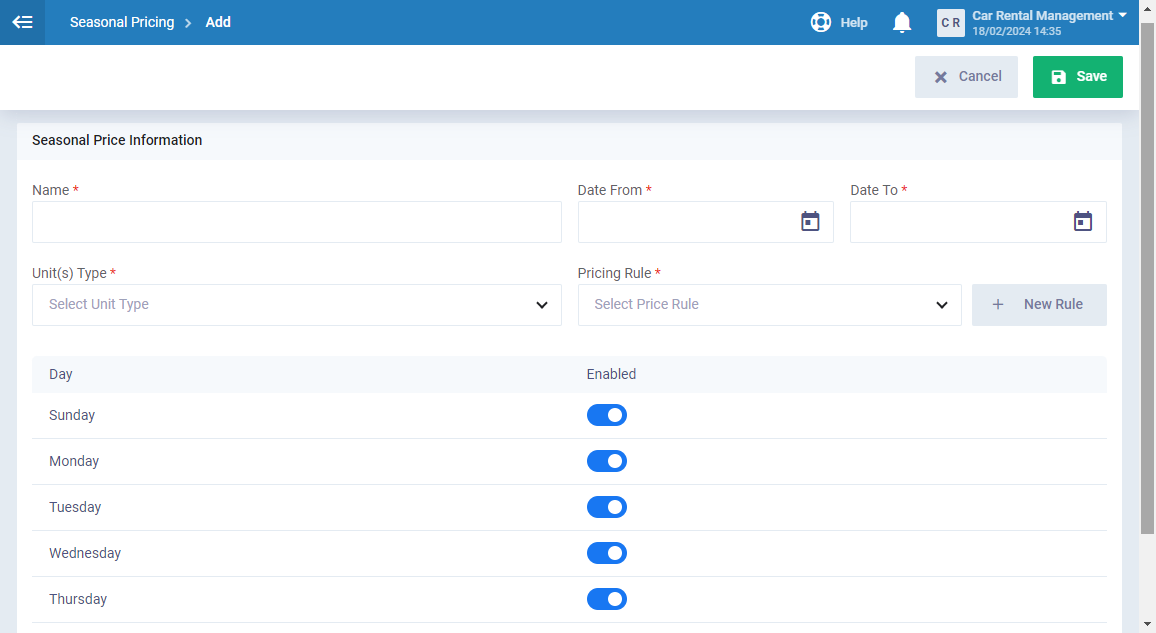Pricing Rules & Seasonal Prices
Daftra provides several pricing methods to suit your car rental company, and a pricing rule is a method by which you determine how you will charge your clients for renting your cars. Additionally, Daftra offers a seasonal pricing feature that allows you to set customized prices during specific seasons. With this feature, you can specify a time range where the rental price is different than the regular price for the rest of the year.
How to Add a New Pricing Rule
Click on “Car Rental Pricing Rules” from the dropdown menu under “Rental and Car Management” in the main menu.
All previously created pricing rules will be listed, along with their names, pricing methods, prices, and status. Also, for more actions on a pricing rule, click on the “…” button and pick your preferred action from (View, Edit, or Delete).
To create a new pricing rule click on “+Add Pricing Rule” from the top right corner of the screen.
You’ll be directed to a form to fill in the pricing rule information which is:
- Add the pricing rule data by following the steps below:
- Pricing Rule Name: Add a unique name for the pricing rule.
- Status: Determine the rule status, “Active” to enable it, “Inactive” to disable it.
- Currency: Choose the currency you want to use for pricing the reservation/rental order.
- Pricing Method: The system offers you three pricing methods, by hours only, by days only, or both days and hours together.
- When pricing by Hours, you set an hourly rate only.
- When pricing by Days, you set a daily rate only.
- For pricing by Days & Hours, a specific price is set for the day (24 hours), and another price is set for the hour. For instance, if a client rents for 28 hours, they are charged for one day (at the daily rate) and 4 hours (at the hourly rate), and the two numbers are then added together.
- Click the “Save” button.
Seasonal Prices
Choose “Seasonal Prices” from the dropdown menu under “Rental and Car Management” from the main menu.
The previously added seasonal prices will be listed alongside each one’s name, from & to date, pricing rule, unit type, and days. You can also perform more actions on these added ones such as (View – Edit – Delete).
To add a new seasonal price click on “+Add Seasonal Price“, you’ll be directed to a form to add the pricing information.
- Add the seasonal price details as follows:
- Name: Assign a distinctive name for the seasonal price, such as “End of Year Rates”.
- Date From Specify the start of the period during which the seasonal prices will be applied.
- Date To Specify the end of the period during which the seasonal prices will be applied.
- Unit Type: Select the unit type on which the seasonal prices will be applied.
- Pricing Rule: Choose the pricing rule that the seasonal prices will follow.
- Click on the “Save” button.