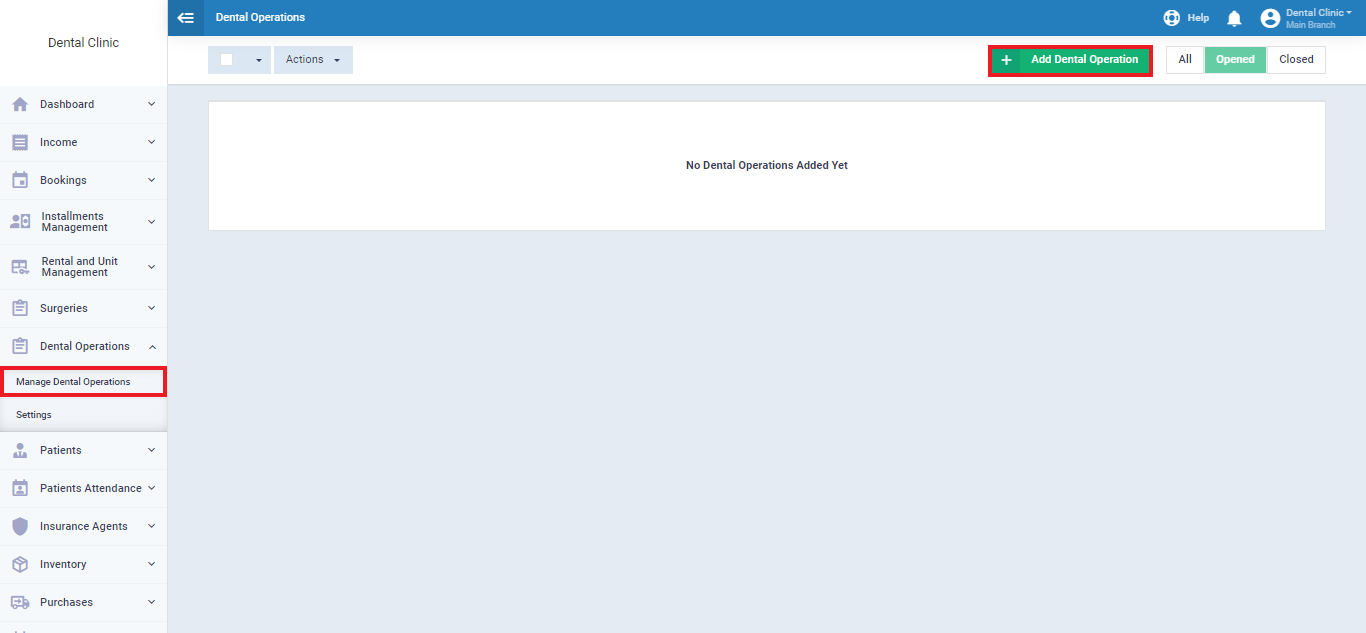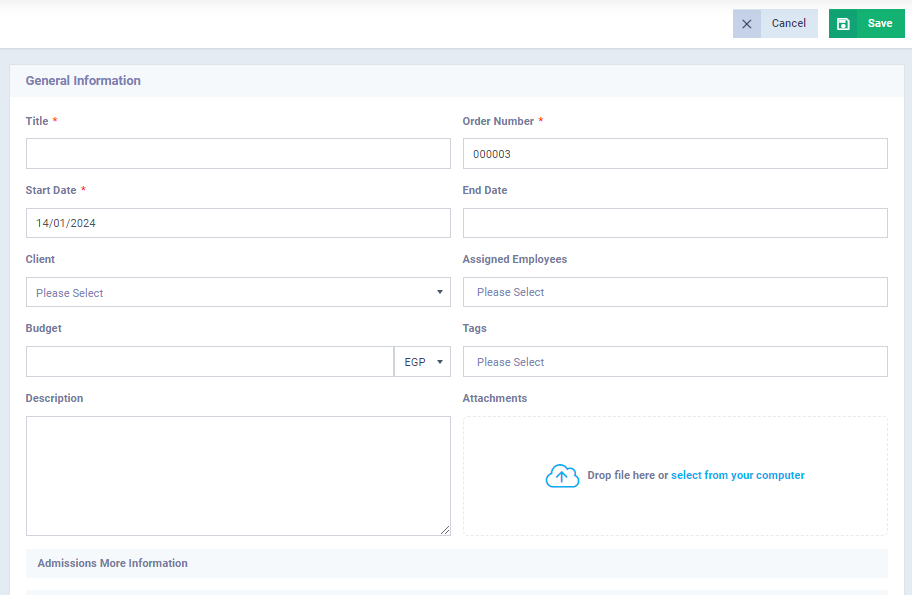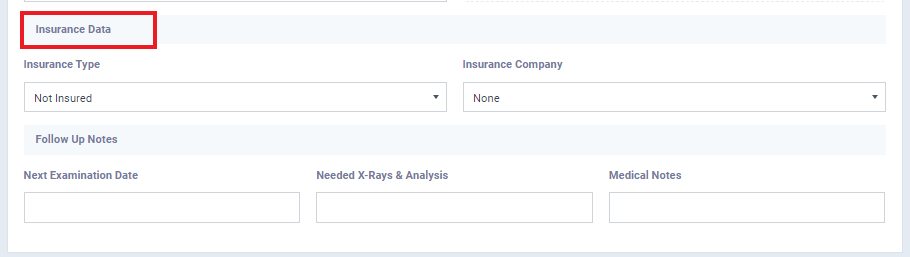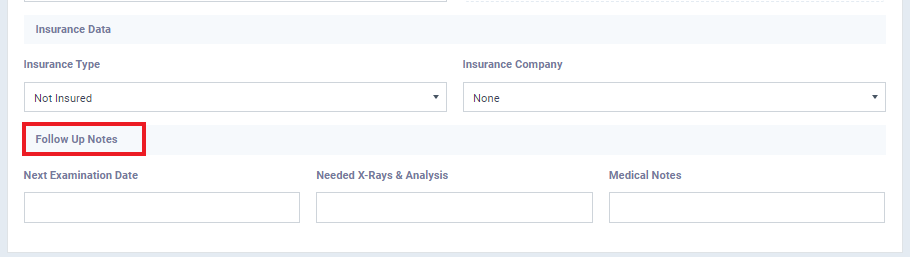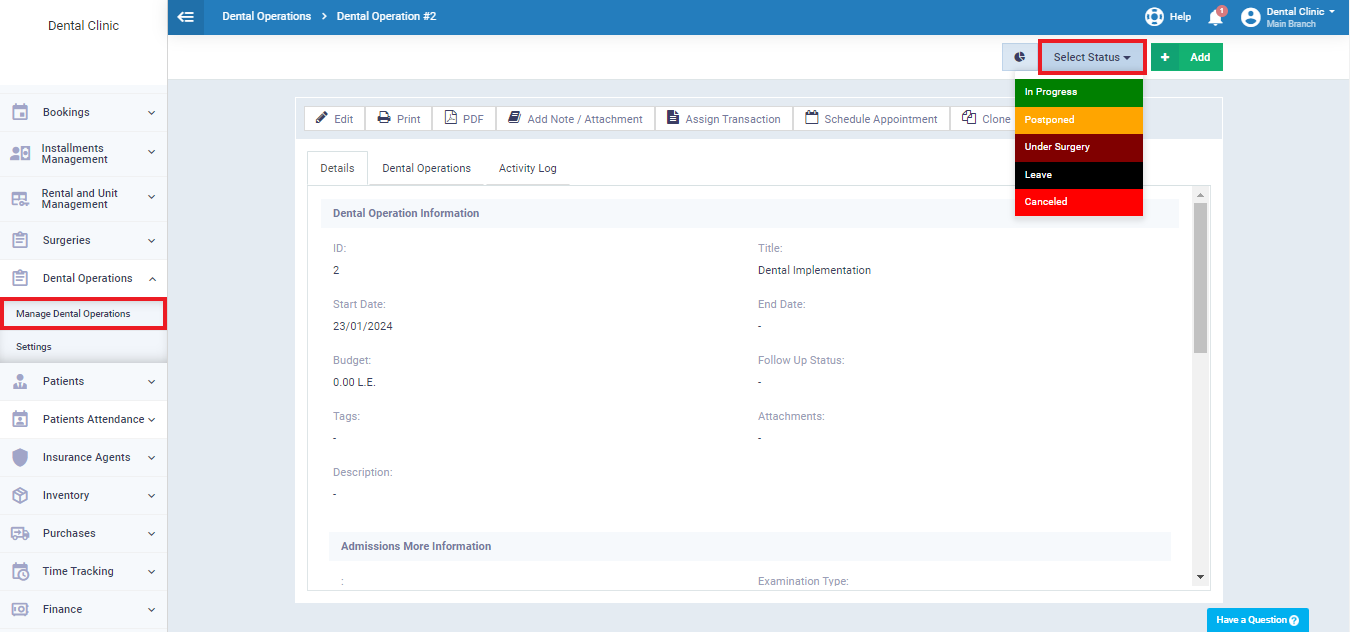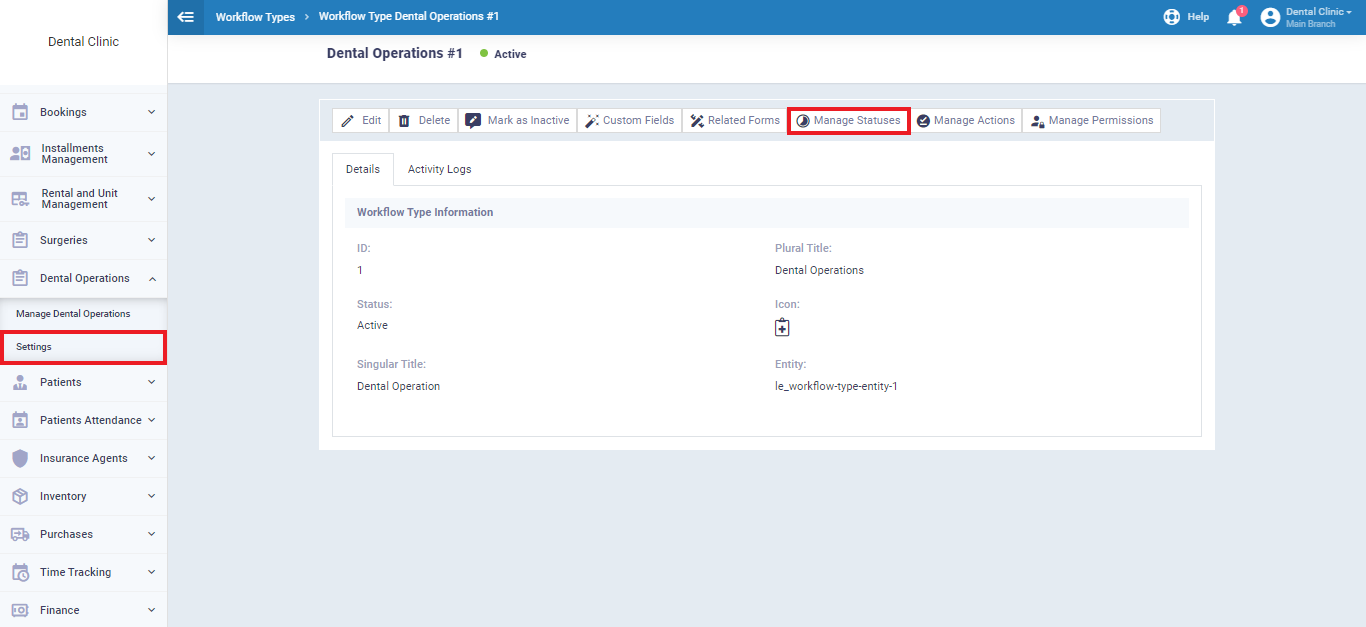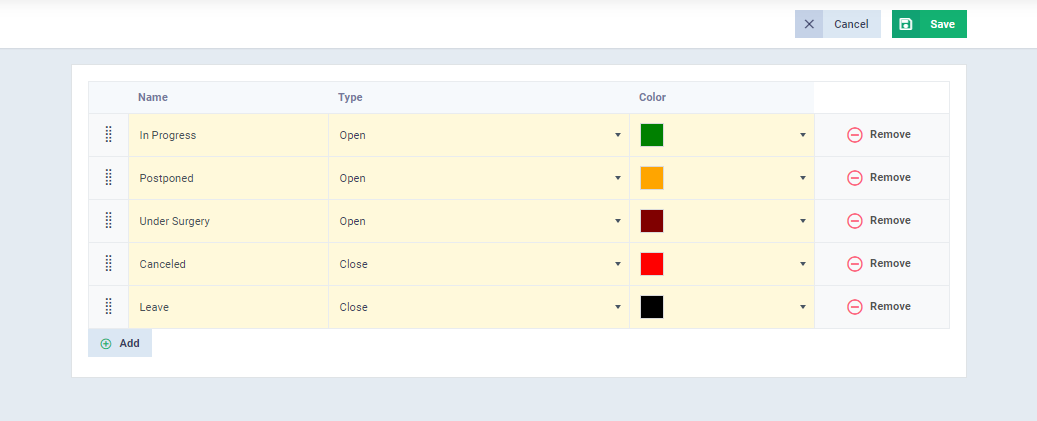Dental Operations
Daftra allows you to create a file for each dental operation and specify its details, patient, dates, and the number of sessions through the “Dental Operation“. You can also list the invoices and payments along with treatment expenses specify the amount due by the patient, and review all processes and procedures for all sessions by monitoring the activity log of each operation.
How to Create a New Dental Operation
General Information
You’ll be directed to the following page that includes various sections, each one includes various information fields to be filled about the patient. The first section is the “General Information“.
The required information in this section is:
- Title: The patient’s operation.
- Order Number: A number or code that distinguishes the patients. It’s automatically set in sequence, but it can be edited or the sequencing method can be changed by adjusting the “Sequential Numbering Settings“ in the account.
- Start Date: The date of the patient’s first visit.
- Finish Date: The date of the last visit.
- Description: Provide a general description of the nature of the patient’s case.
- Tags: Enter keywords about the patient’s case to assist in searching within the software.
- Assigned Employee: The doctor responsible for the patient’s case.
- Client: Choose a patient from the list.
- Budget: Patient’s payments average.
- Attachments: Attach medical prescriptions, x-rays, or any needed documents.
Examination Information
The examination section of the patient’s record covers session frequency and chronic disease identification, aiding healthcare professionals in tailoring effective treatment plans based on a comprehensive patient profile.
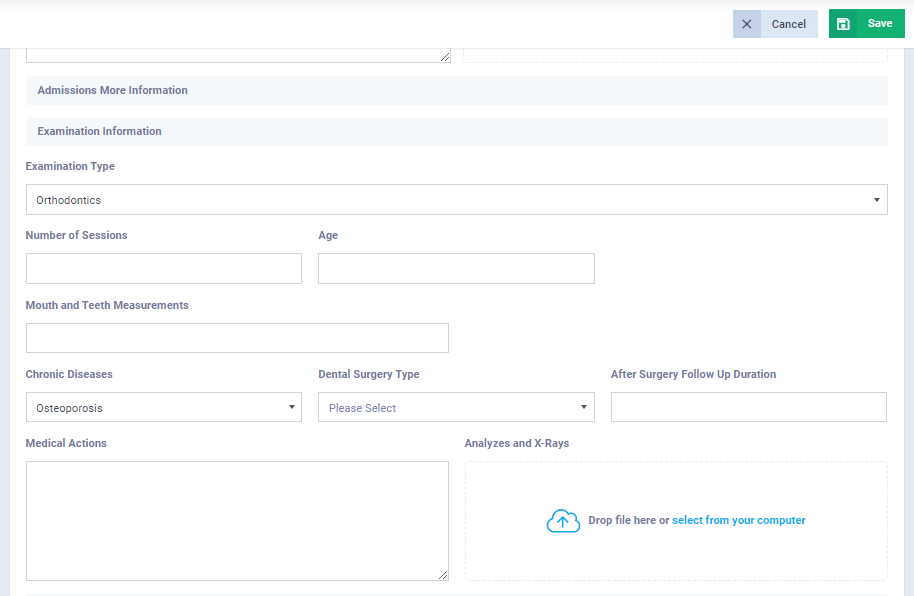
The required information in this section is:
- Examination Type: Select from a list of dental services.
- Number of Sessions: Specify how many sessions will the service take.
- Age: How old is the patient?
- Mouth & Teeth Measurements: Patient’s dental measurements
- Chronic Diseases: Specify if the patient has any chronic diseases.
- Dental Surgery Type: Select from the list the surgery type.
- After Surgery Follow-Up Duration: Specify how long will the patient need to follow up with the doctor.
- Medical Actions: A recommendation required in the care of the patient or other medical notes.
- Analyzes and X-Rays: Attach the documents.
Insurance Data
In this section enter the required patient’s insurance data which are:
- Insurance Type: Specify whether the patient is insured or not.
- Insurance Company: Select the insurance company.
Follow Up Notes
Edit Operation Status
After saving the operation you can add or edit the status of it and specify whether the operation is postponed, in progress, or under surgery, or you can add any status you need.
Click on “Manage Dental Operations“, then select the desired operation.
On the top right of the page click on “Select Status” and choose the required status.
To edit the status list click on “Settings” from the dropdown menu of “Dental Operations“,
then click on the card “Workflow types” and then choose “ Dental Operations“.
You’ll then be directed to the following page click on “Manage Statuses”
Through this page, you can change or add a status name, color, type, or remove the status.
From the bottom of the page, click “+Add” to create a new status and select a name, type, and color from the columns.