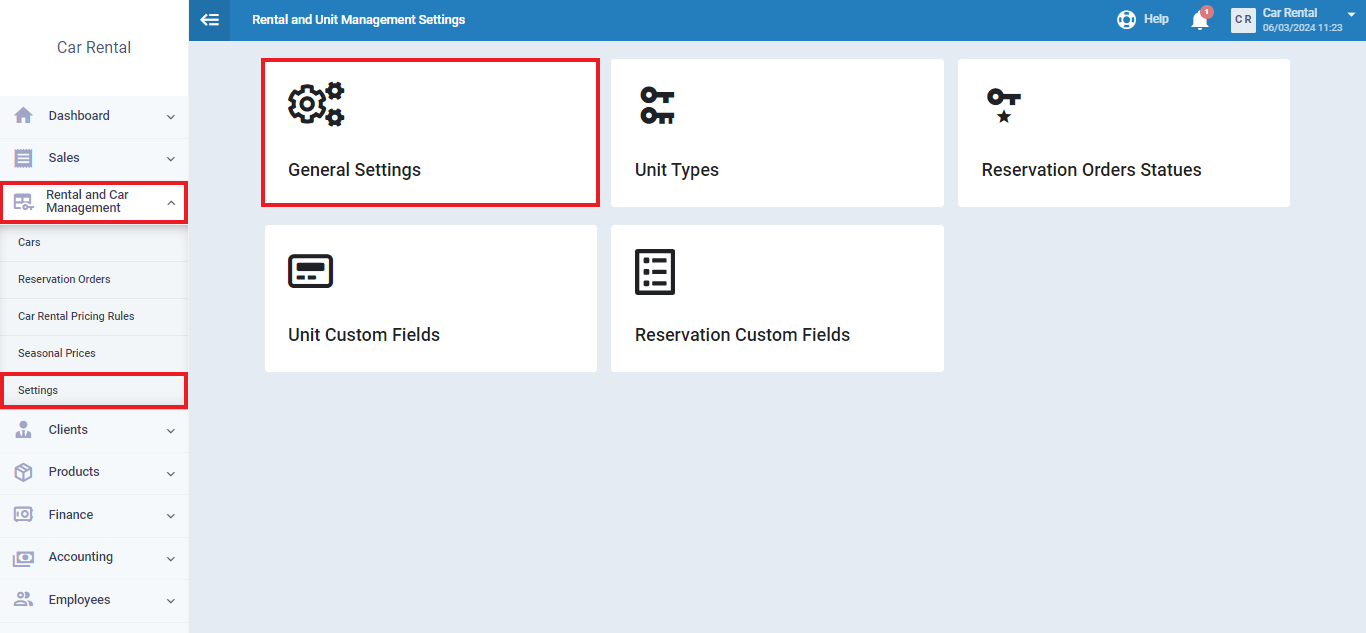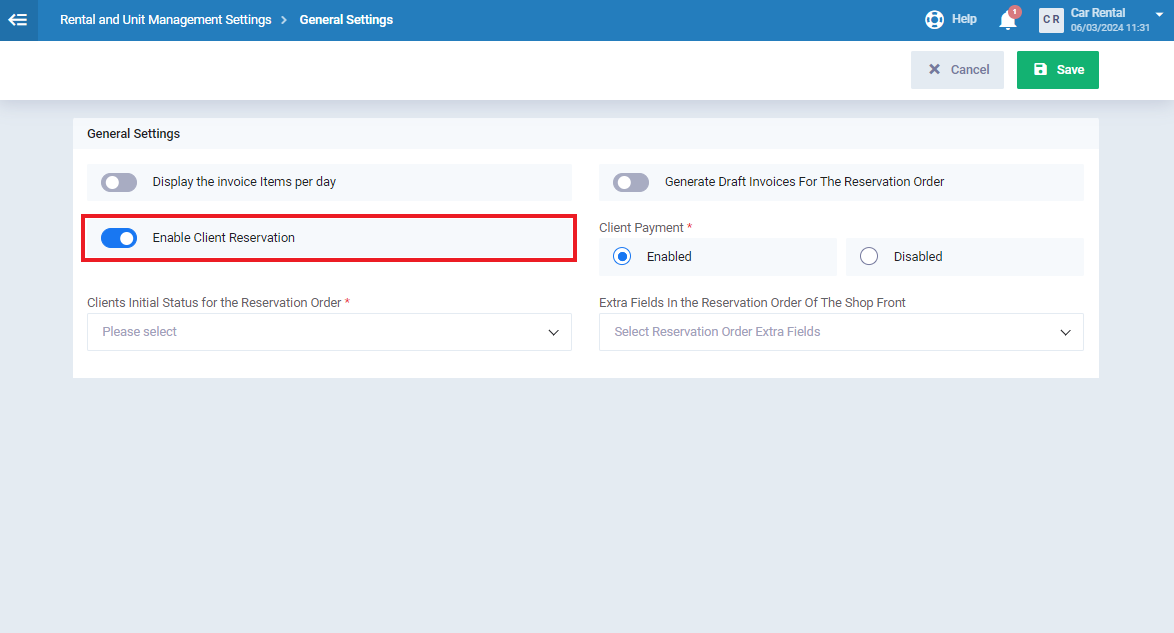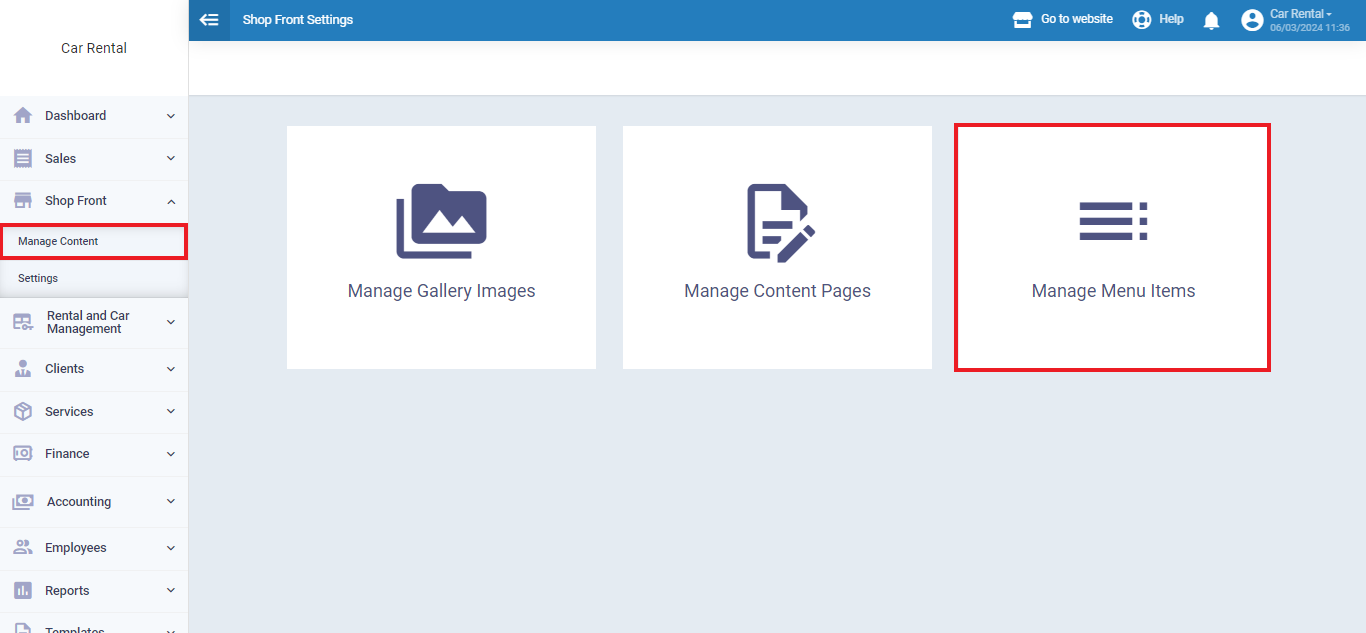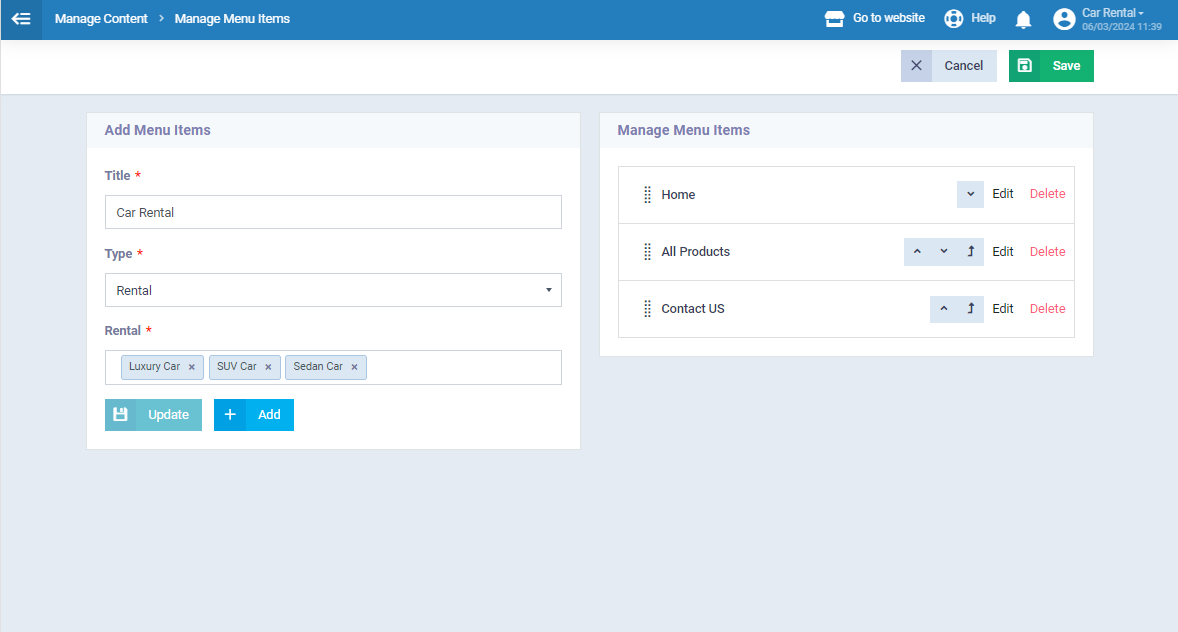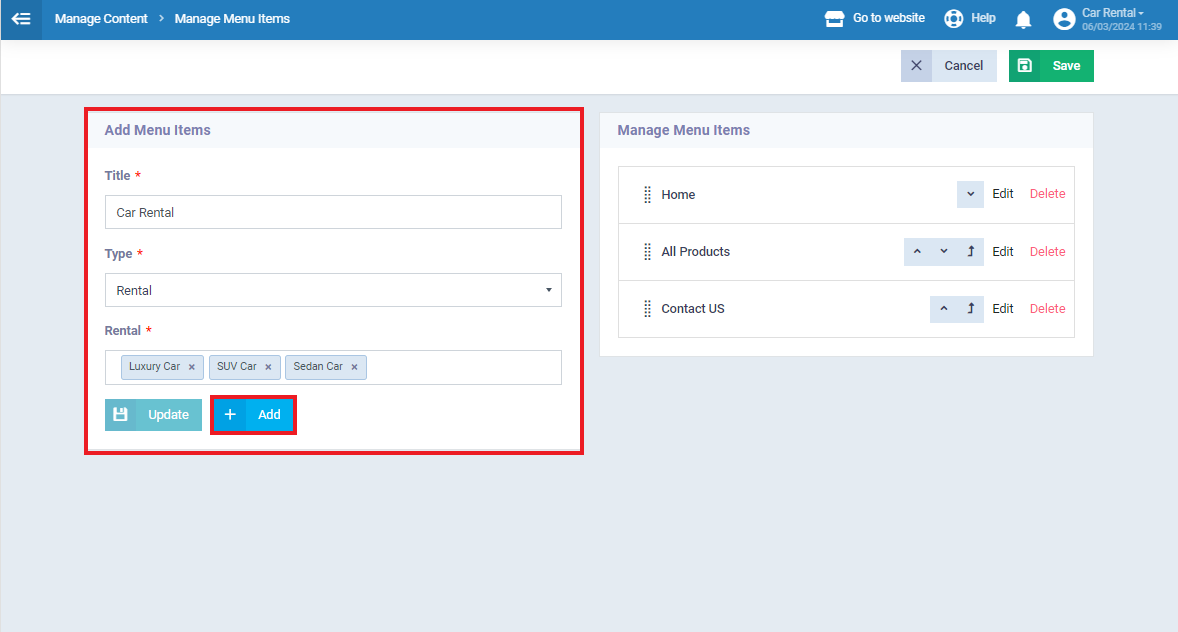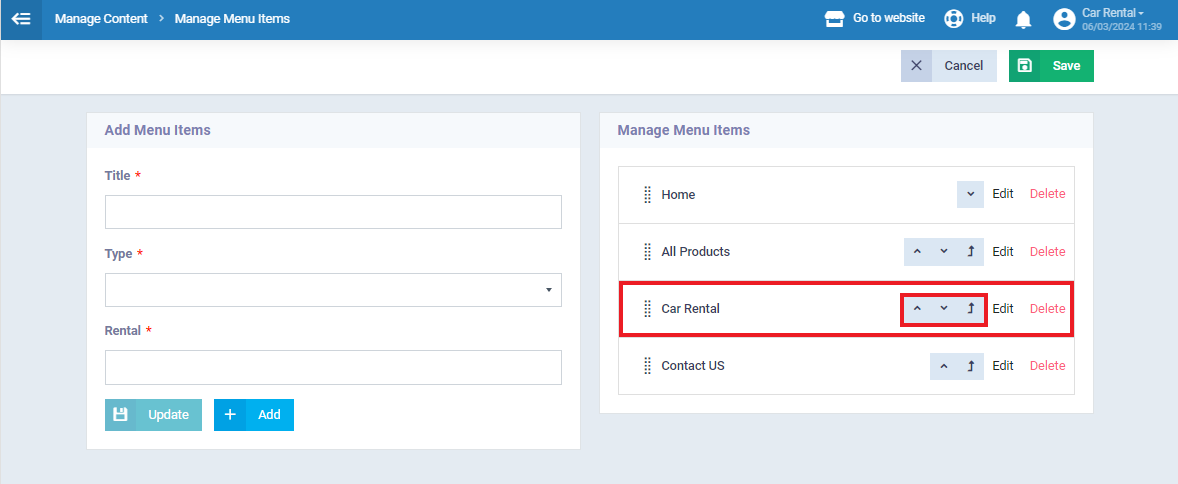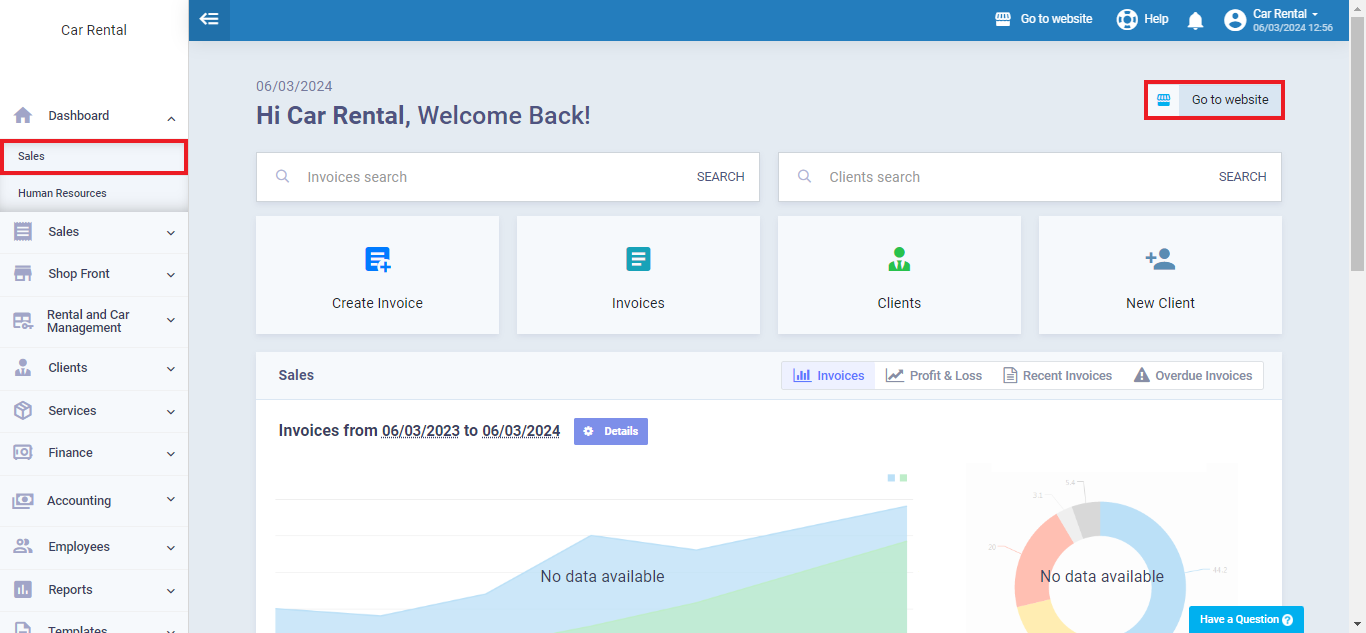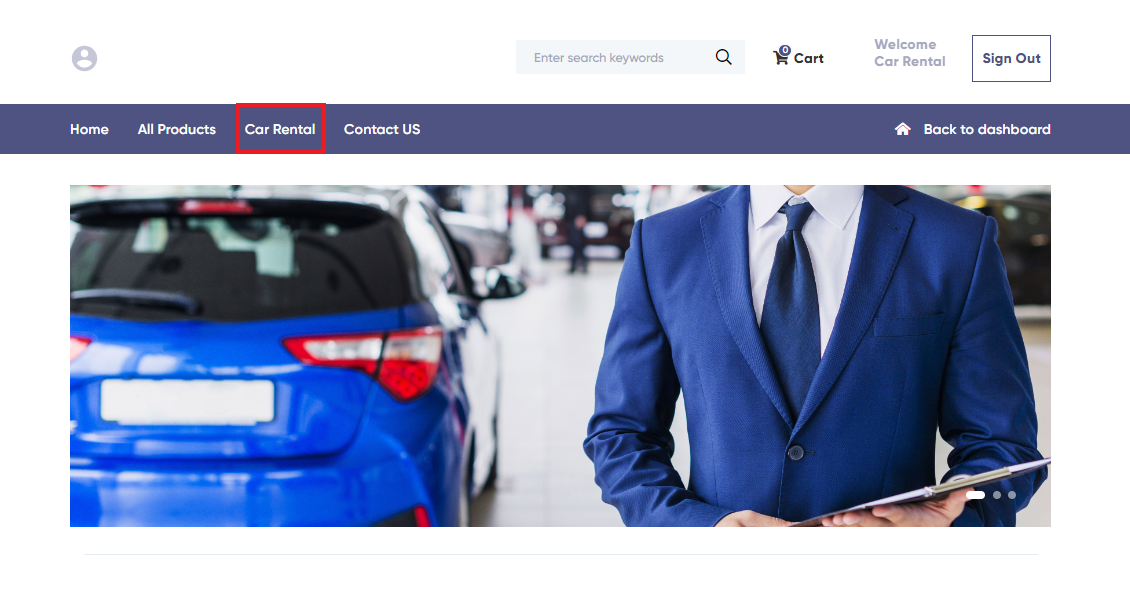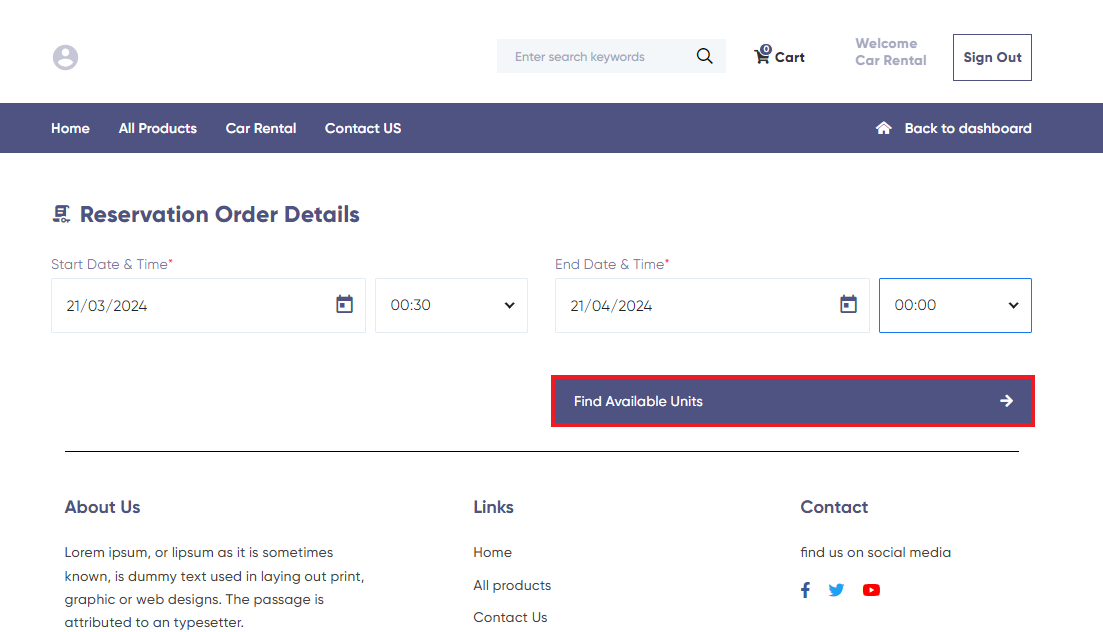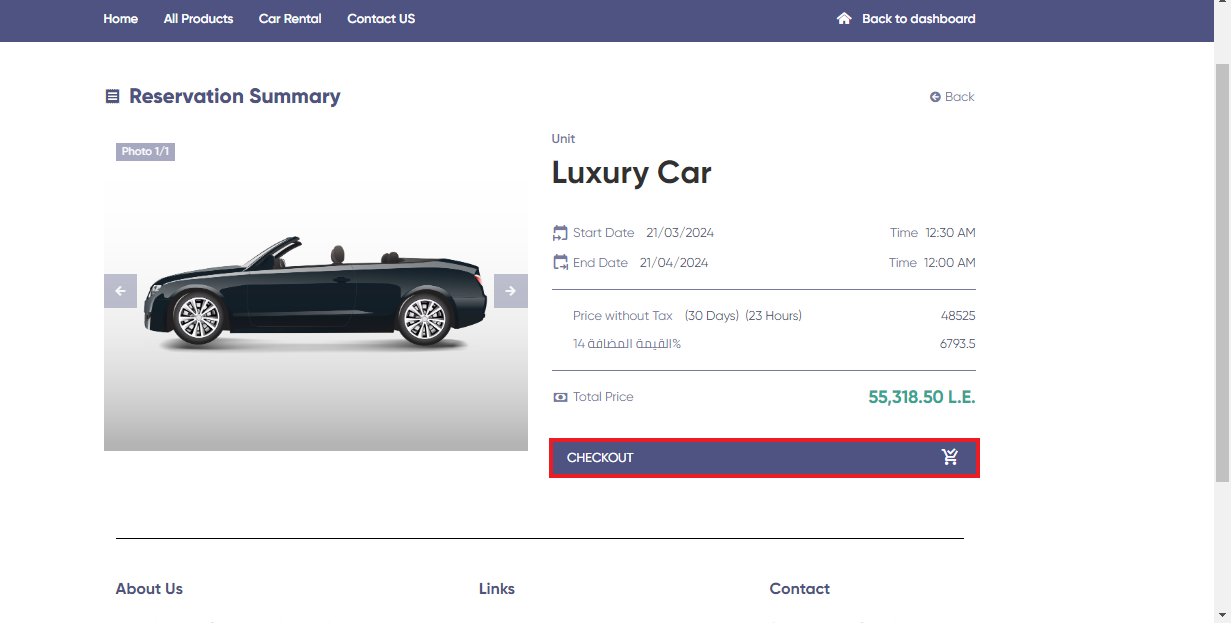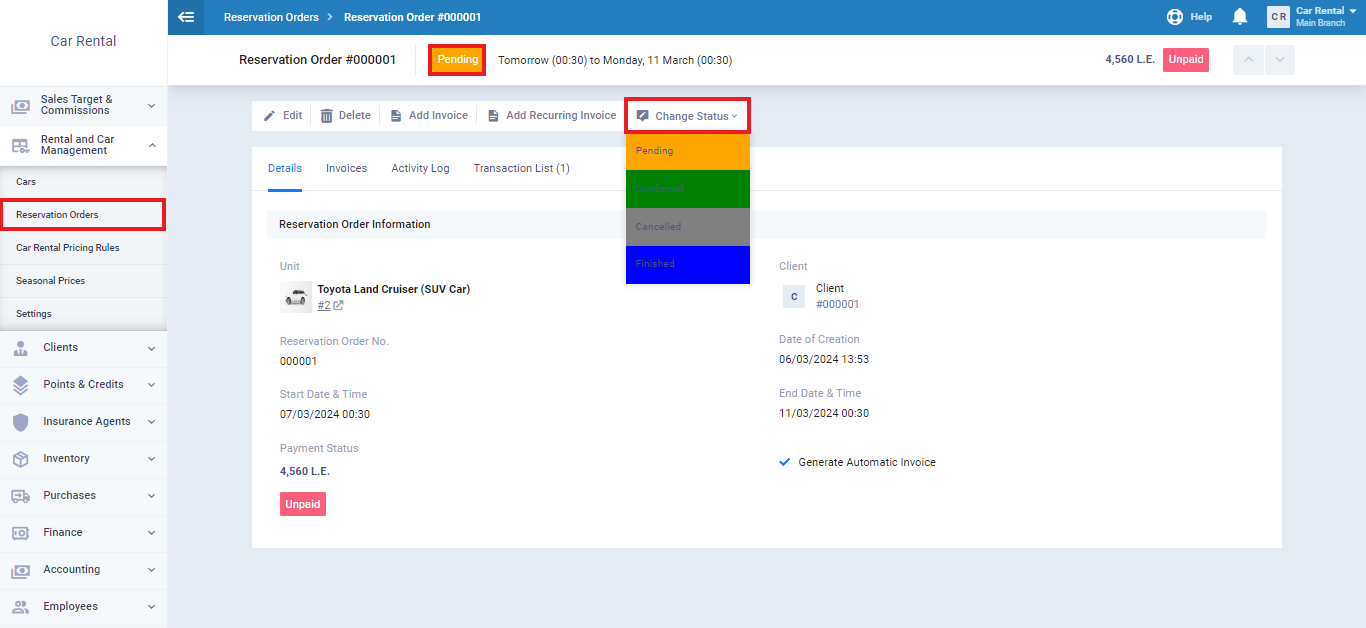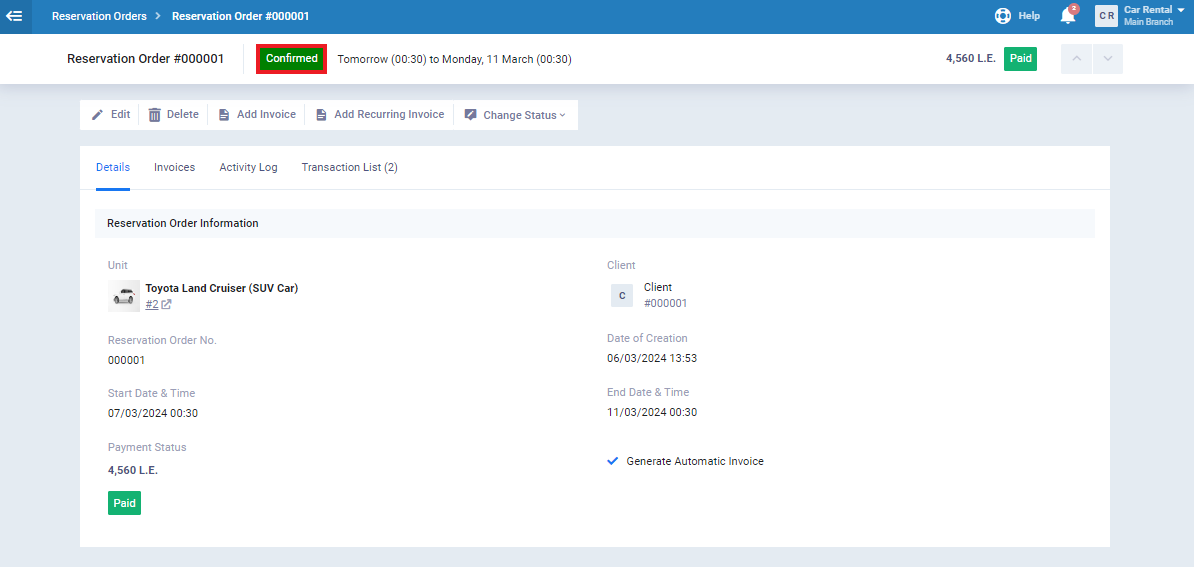Client Online Reservation
Daftra allows your clients to access a website to choose their desired car to rent, as well as to review information related to their reservations and appointments with you.
As a result, clients can book rental units by logging in to your website and activating this option first, as explained in the steps below.
Enable Client Reservation
To enable clients to reserve a car by themselves, you must first enable this feature in the system. To do so follow these steps:
Click on “Settings” from the “Rental and Car Management” dropdown in the main menu, then click on “General Settings.”
Activate the “Enable Customer Booking” setting, then press the “Save” button. After enabling customer booking, two new fields will appear:
- Client’s Initial Status for the Reservation Order: You can choose between (Confirmed – Pending – Canceled – Completed) as the default status. You can change it from the booking order file.
- Customer payments: When activated, the customer will be able to pay the booking order invoice by themselves if they wish.
Displaying Rentals on Your Shop Front Periodically
Click on “Manage Content” under the “Shop Front” dropdown in the main menu, and then click on “Manage Menu Items.”
Enter the following data:
Title: Refers to the title that the guest will click on to navigate to the rental units they want to reserve, for example, “Car Rental .”
Type: Choose the type “Rental.”
Specify in the Rental field the types of rental units that guests are allowed to book on their own.
Then click the “Add” button.
Control the order and appearance location of the menu item (in the example: Car Rental ) using the arrows next to the title.
Review the booking process from your store as it appears to the client
Click on “Sales” under the “Dashboard” dropdown in the main menu, then click on “Go to Website.”
Click on “Car Rental”
Select the desired booking period and then press the “Find Available Units” button.
Available cars with units for rental during the specified period will be displayed. To book them, click on the “Reserve” button.
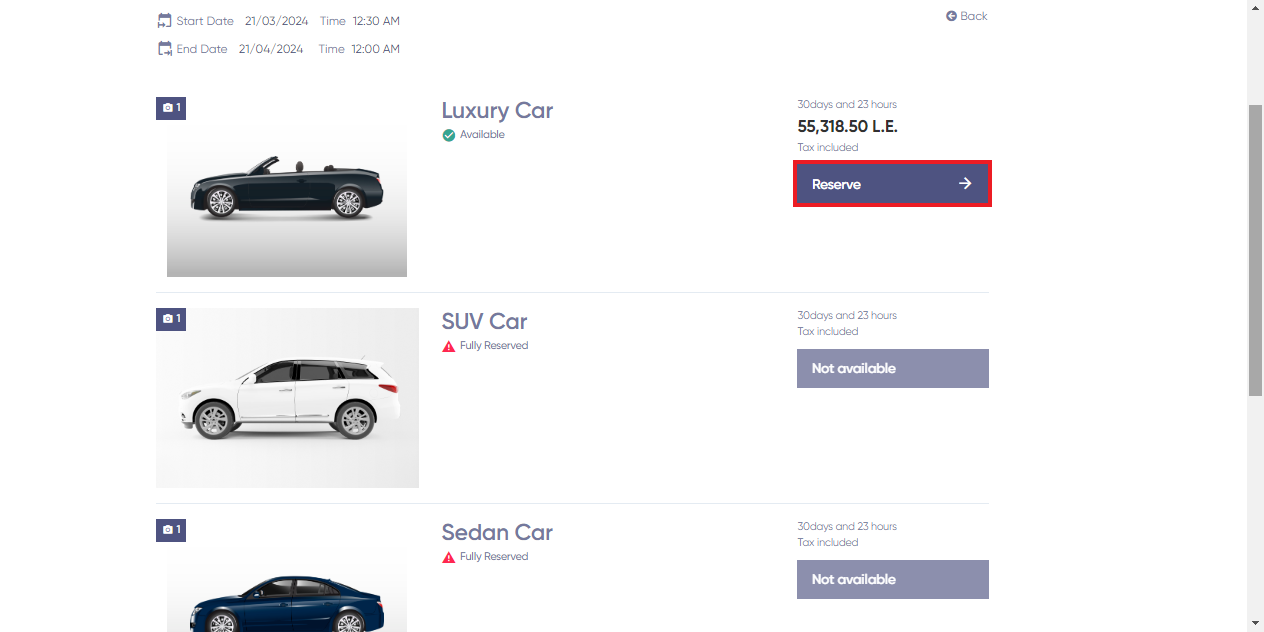
If online payment is available, the guest can proceed with the payment process.