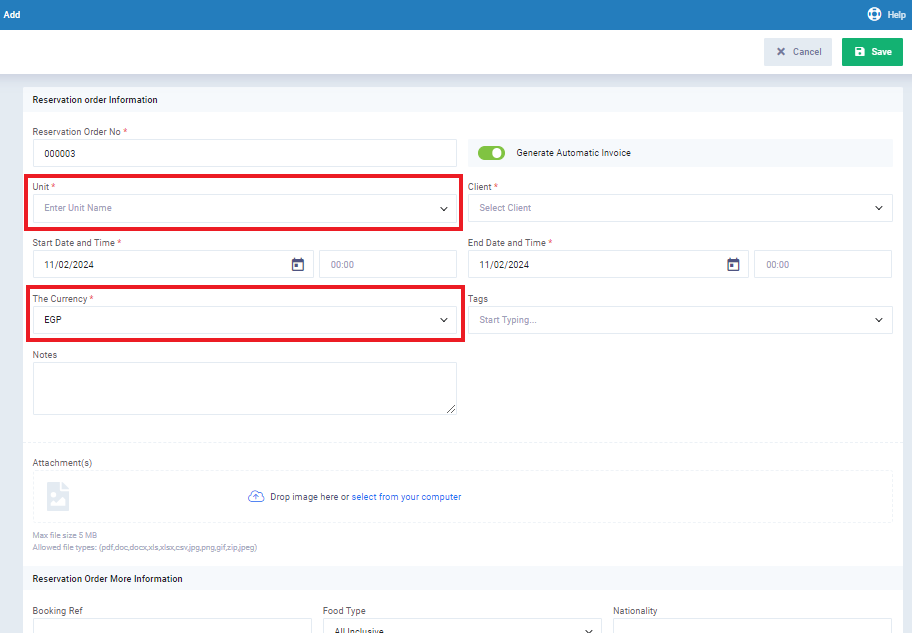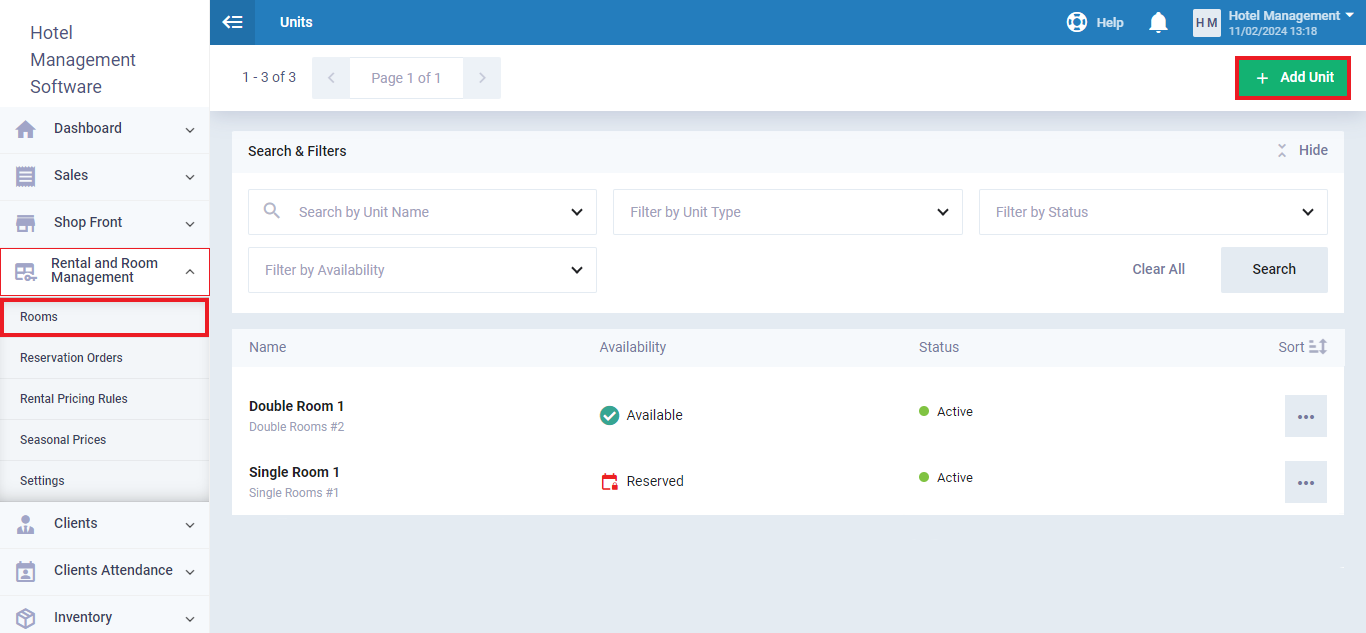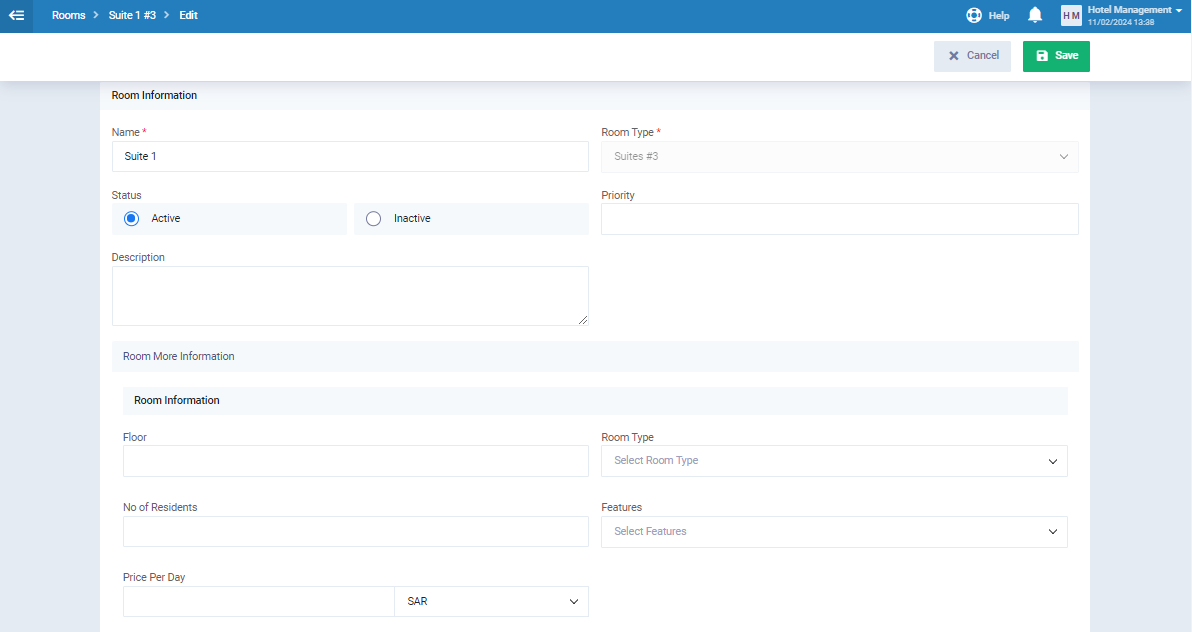Rental &Room Management
Daftra provides a hotel management system that includes all aspects needed to manage a hotel’s reservations, accounting, and inventory. In this tutorial, you’ll be guided through how to manage hotel rooms and rentals. The goal is to empower hotel owners, managers, and staff with the knowledge to streamline operations using Daftra, ensuring a seamless experience and improved overall efficiency.
- Note: Before starting, make sure to activate the Rentals and Units app in your account.
What is the Difference Between Room Types and Rooms in Daftra's Rental App?
Rental units, such as rooms (rental units), are classified according to types that are related to each other, such as individual rooms or shared rooms (rental unit types).
Rooms are often categorized into different classes. For example, you can classify room types into individual rooms, shared rooms, suites, and these broader categories are the rental unit types (room types).
As for the rental unit, it is the unit that is directly leased as a single room. Similar rooms are often grouped under a specific room type.
For example, the distinctive Suite 1 you have falls under the room type “Suite.”
How to Add a New Rental Unit
From the main menu click on “Rental and Room Management“, and then from the dropdown menu click on “Rooms”
You’ll find all the existing rooms listed in the table displayed in the image.
To add a new room and specify its name and info click on “+Add Unit” at the top right of the screen.
- Enter the Room information as follows:
- Name: Enter the room name.
- Room Type: You should add a room/rental unit type so that each room can be listed under its type.
- Status: Choose the status of the room, either “Active” so you can use it in reservation/rental orders or “Inactive” to exclude it from use.
- Priority: When creating an (Automatic Reservation Order), the system selects the room with the highest priority to rent out.
- Description: Add a description for the room.
- Room more information:
- Floor: The floor where the room exists.
- Room Type: Choose between different room types such as (Sea view, classic, or standard room).
- Number of Residence: Number of individuals that can stay in the room.
- Features: Additional services in the room such as (Netflix, BeIN Sports, A/c, WIFI).
- Price Per Day: Cost of the room rental per day.
How to Add an Automatic Reservation Order
A reservation order is the action taken to reserve/rent any of your units to your clients. There are two types of reservation orders the one explained below is the Automatic Reservation Order.
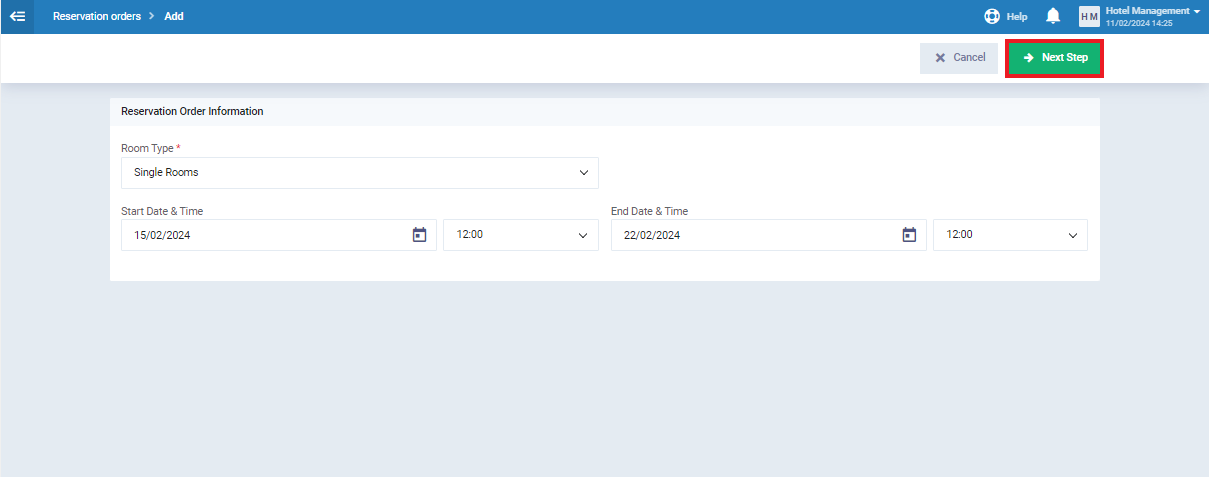
- Add the reservation order details as follows:
- Room Type: Choose the room type to be booked/rented.
- Start Date: Specify the start date of the booking/rental of the room.
- End Date: Specify the end date of the booking/rental of the room.
- Click on the “Next Step” button.
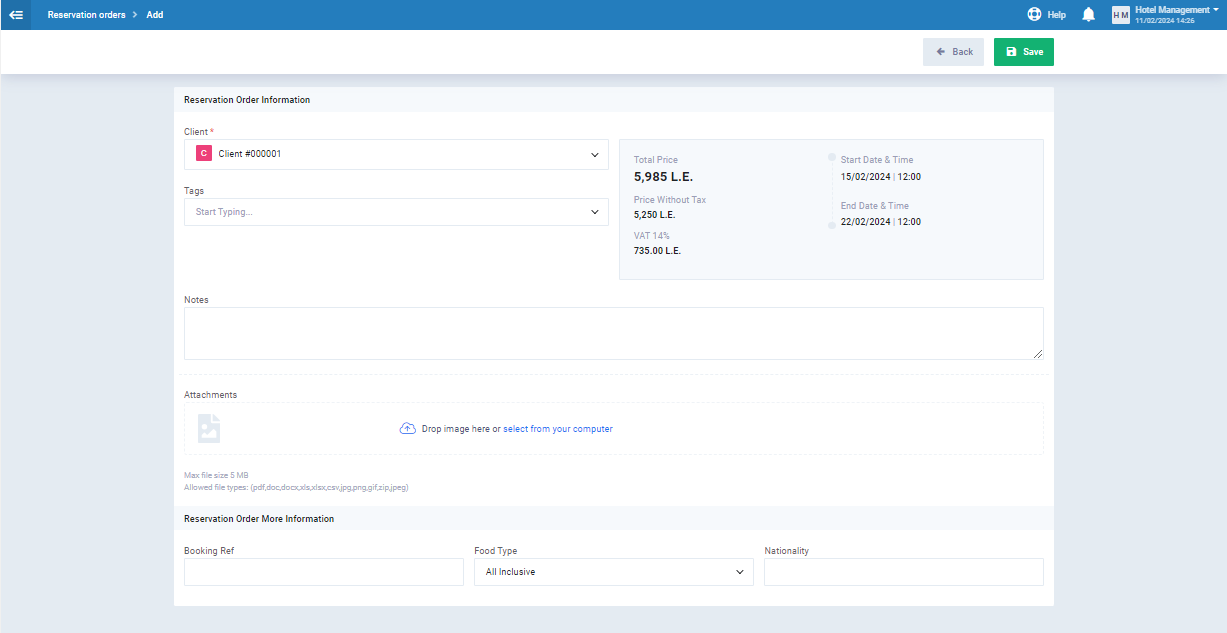
- Complete filling out the reservation order details:
- Client: Choose the client who will book/rent the room.
- Tags: Add descriptive tags to facilitate access to the reservation order.
- Notes: Add your notes on the reservation order.
- Attachments: Add any attachments related to the reservation order.
- Booking Ref.: A unique code specific to an individual reservation.
- Food Type: Select between food types (Breakfast only, Half board, Full board, All inclusive).
- Nationality: The resident’s country.
- The total price of the booking order, the start date and time, and the end date and time will appear on your screen.
- Click on the “Save” button.
How to Add a Manual Reservation Order
There is another type of reservation called the “Manual Reservation Order.”
The difference between the manual and automatic reservations is that in the automatic, you only need to select the room type and the system will automatically select the room based on the priority of each room.
In addition, you have to choose the payment currency while making the reservation manually.