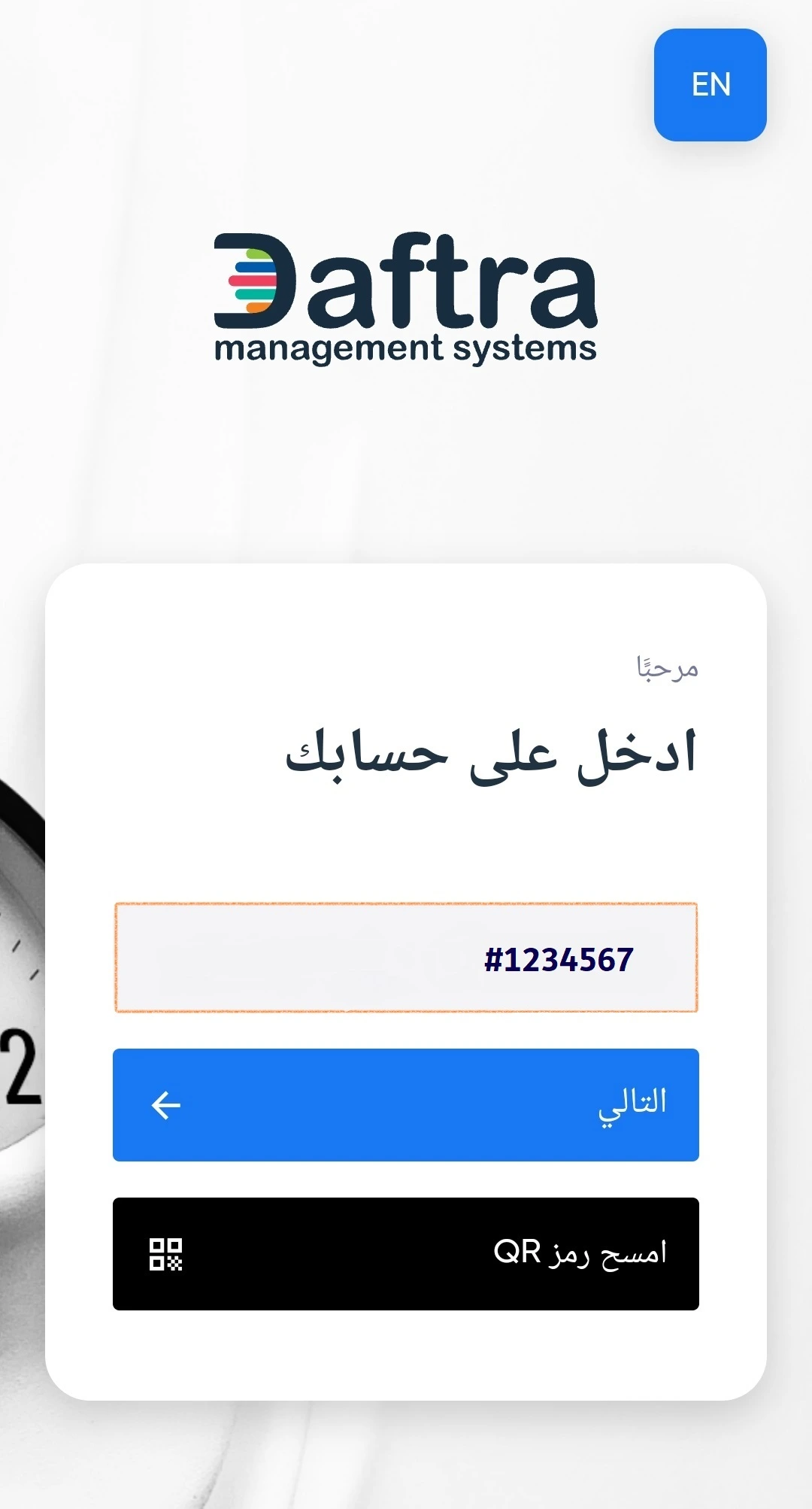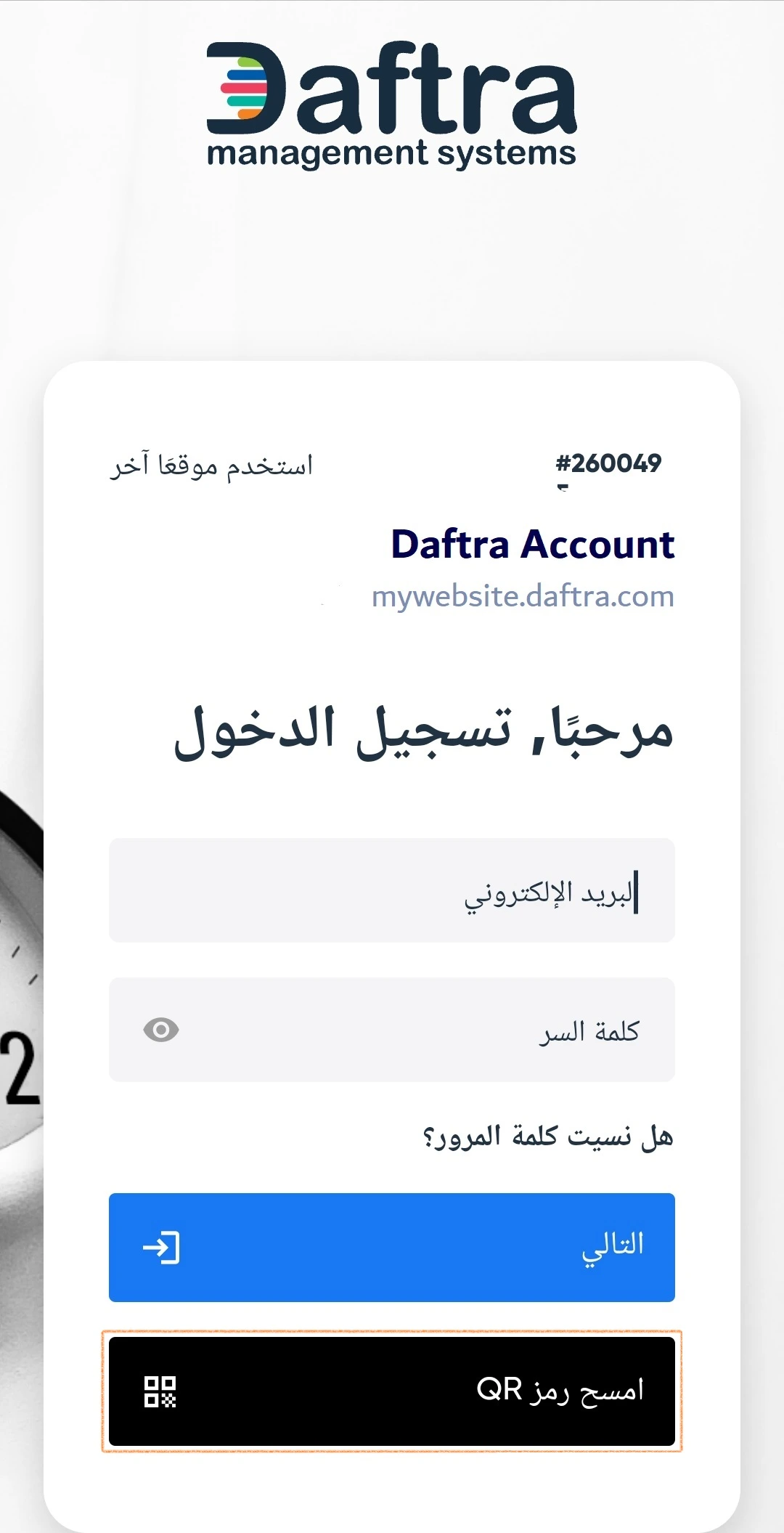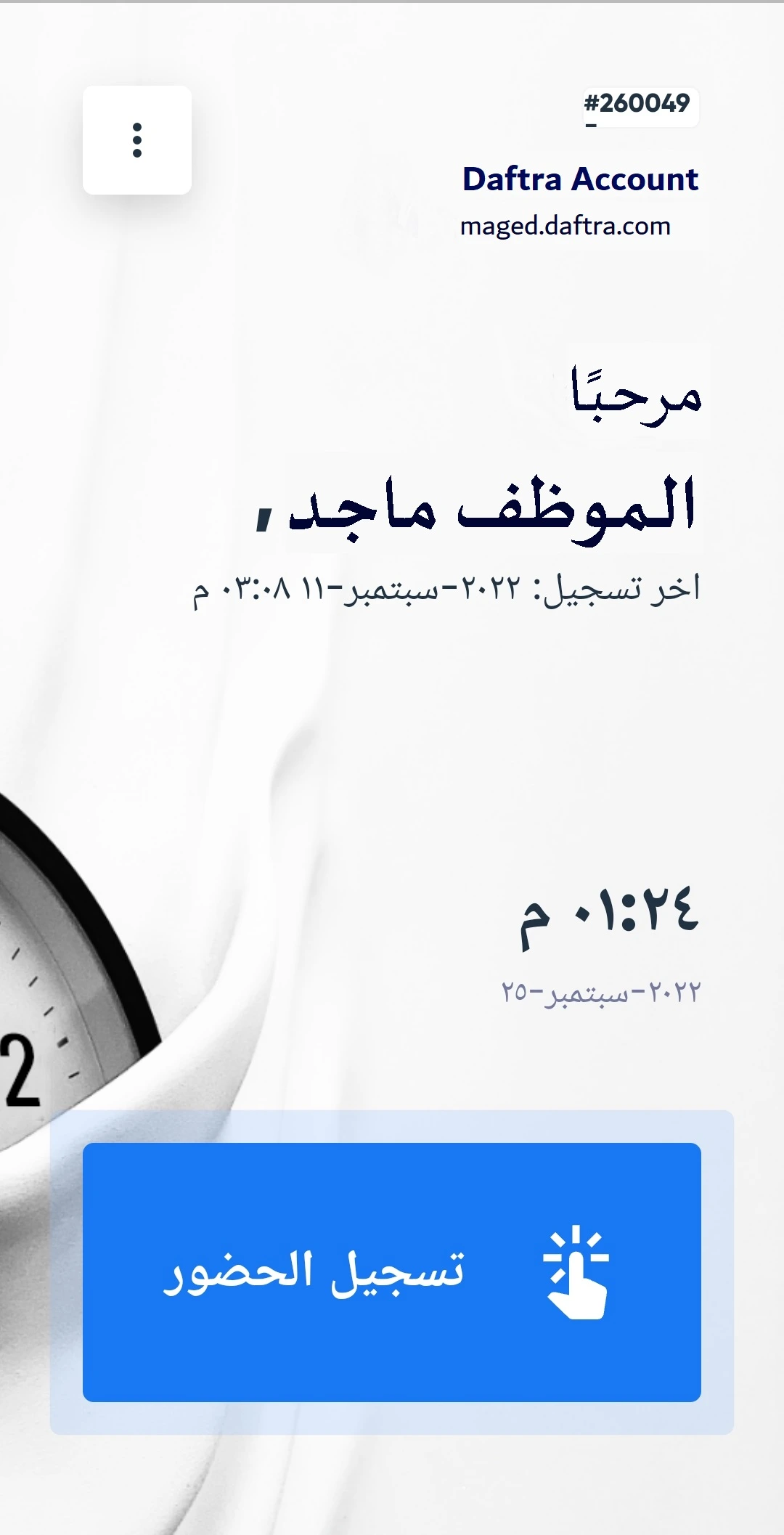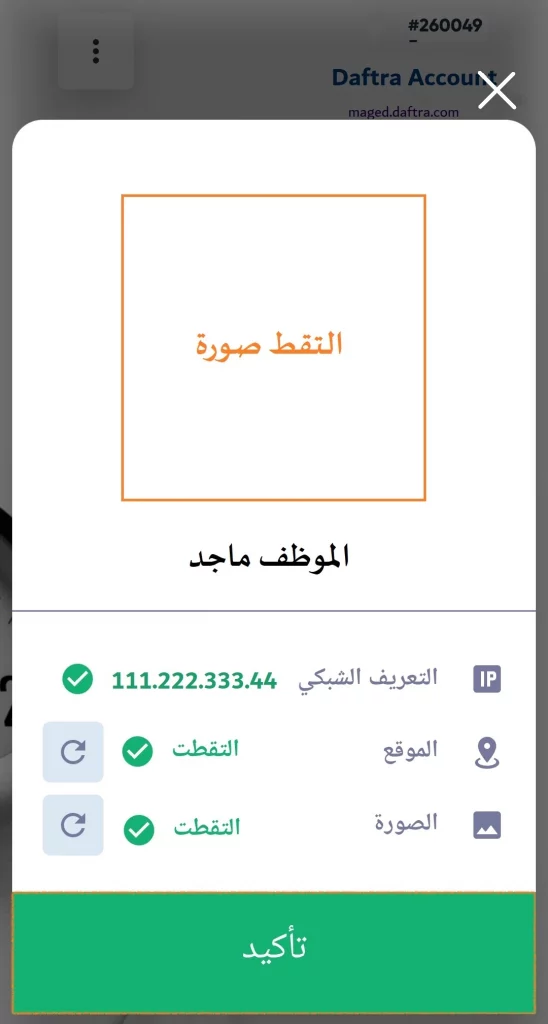تطبيق تسجيل الحضور ESS من دفترة
تطبيق تسجيل حضور الموظفين ESS يستخدم لتسجيل الموظف حضوره ذاتيًا من خلال التطبيق على الهاتف المحمول، ولكن يتطلب الأمر بعض الإعداد البسيط من برنامج دفترة.
اضغط على “إدارة الموظفين” المنسدلة عن “الموظفين” بالقائمة الرئيسية، واضغط على الملف الشخصي لأي موظف تريد إتاحة تسجيله الحضور ذاتيًا.
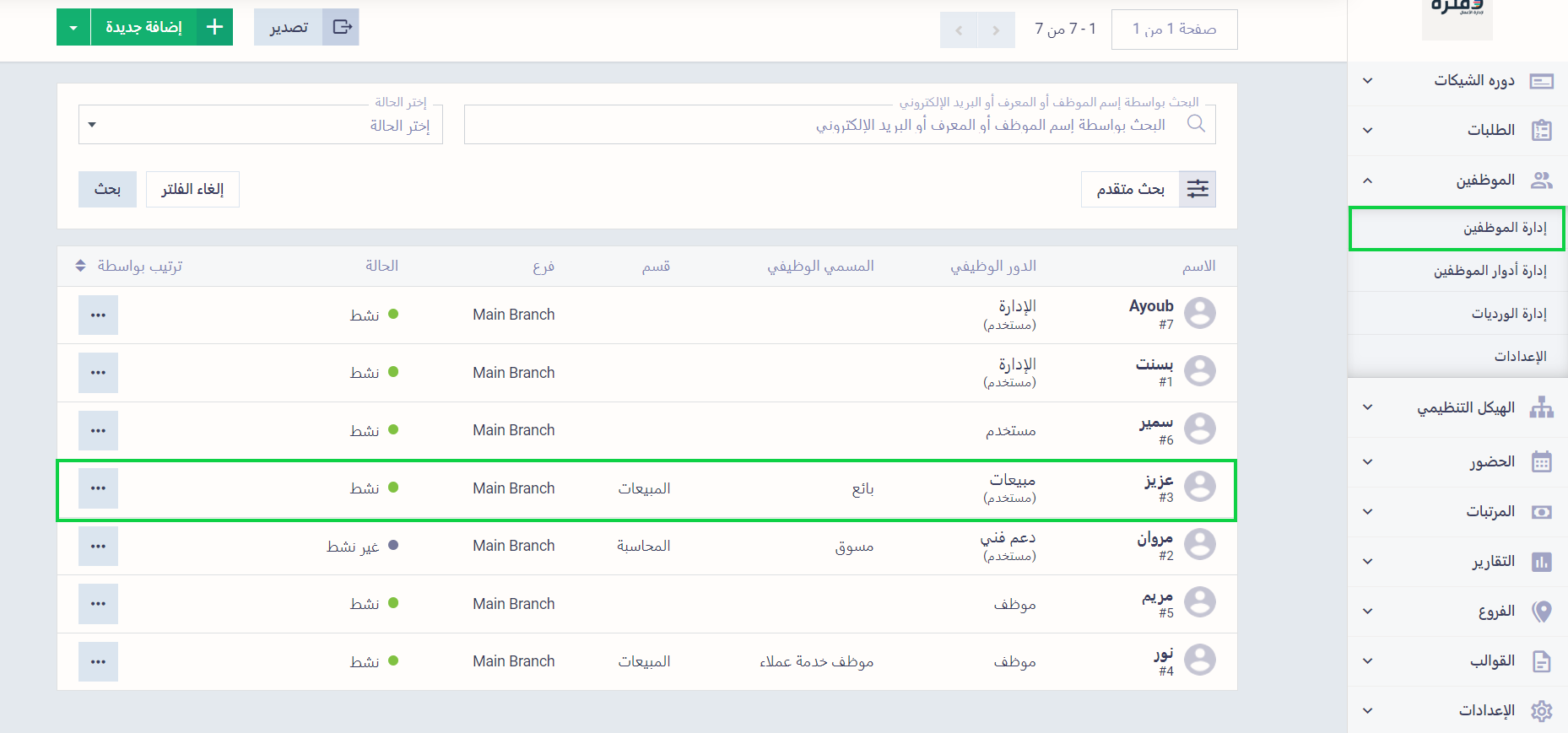
النظام يٌنشئ تلقائيًا باركود خاصًا بحضور الموظف. يمكننا استعراضه من خلال ملف الموظف والضغط على “إعداد تطبيق الحضور” كما يظهر في الصورة التالية:
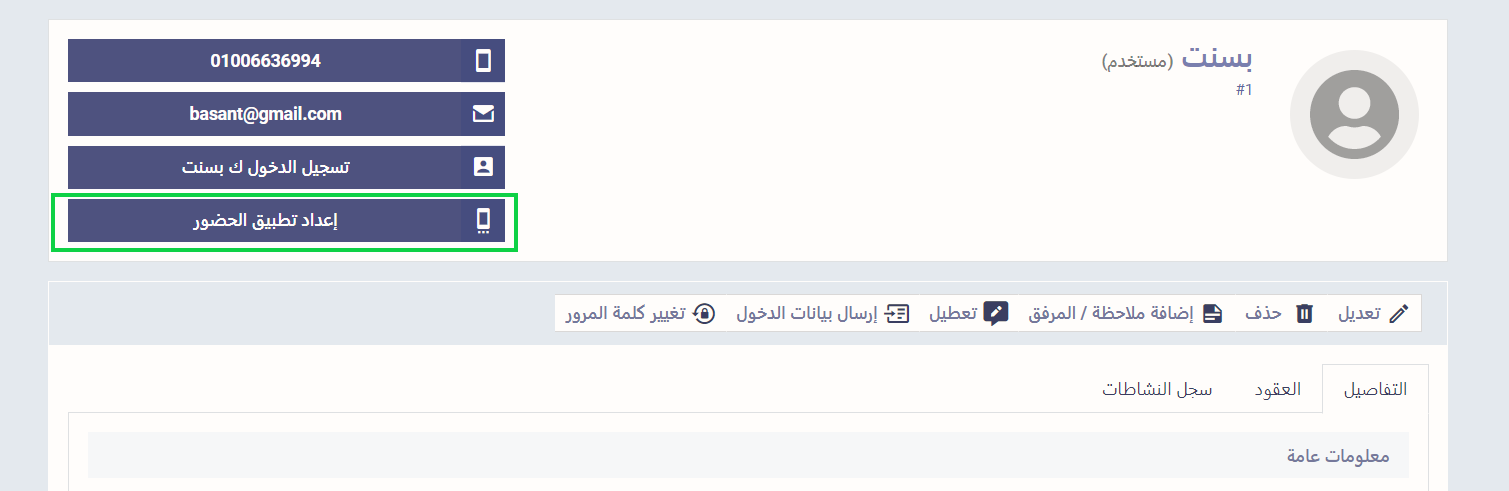
هذا الباركود سيستخدمه الموظف فيما بعد عند تسجيل الدخول على تطبيق الحضور من دفترة (Daftra ESS Attendance App).
يتاح للموظفين والمستخدمين على حد سواء تسجيل الحضور ذاتيًا من خلال تطبيق ESS للجوال، وبينما تقتصر صلاحيات الموظف على التسجيل الذاتي، يمكن للمستخدم استعراض سجلات الحضور الخاصة به أو بغيره من المستخدمين (بحسب الصلاحيات المعطاة له).
- الموظف يمكنه تسجيل حضوره مباشرة فور دخوله إلى نظام ESS عن طريق مسح رمز الباركود المخصص له في ملفه الوظيفي.
- المستخدم لا بد من إعطائه صلاحية “الدخول إلى النظام“ واختيار دور وظيفي متاحة له صلاحية تسجيل الحضور ذاتيًا (أونلاين).
نوضح ذلك بالخطوات:
اضغط على “إدارة أدوار الموظفين” المنسدلة عن الموظفين بالقائمة الرئيسية، واضغط على “تعديل” لإتاحة صلاحية التسجيل الذاتي لمستخدمي هذا الدور الوظيفي.
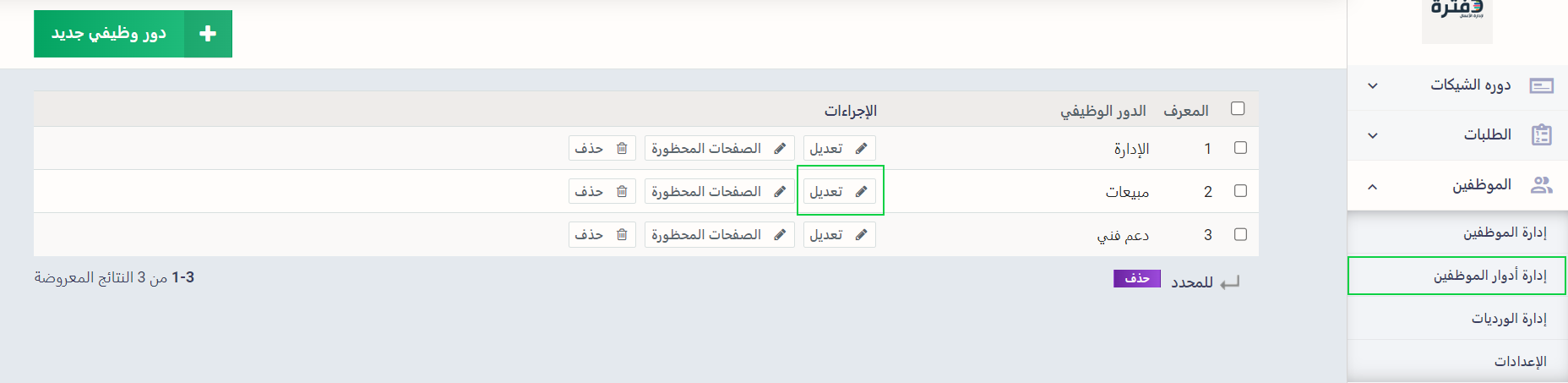
قم بتفعيل صلاحية “تسجيل الحضور بنفسه (أونلاين)”.
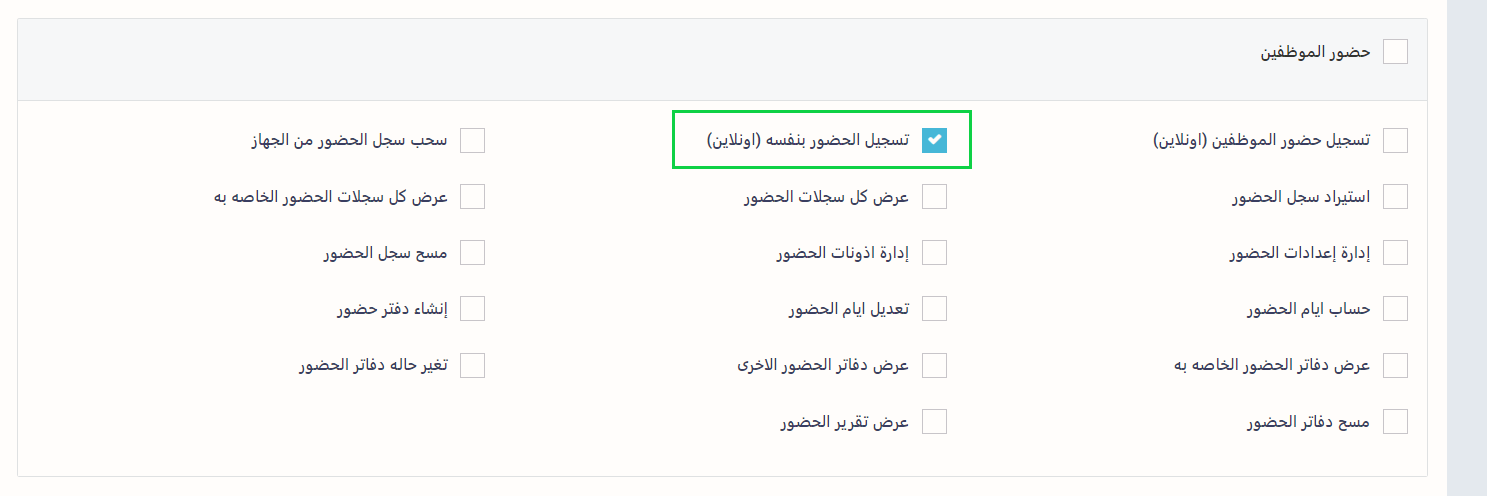
اضغط على “إدارة الموظفين” المنسدلة عن “الموظفين” بالقائمة الرئيسية، واختر ملف المستخدم المراد إتاحة صلاحية التسجيل الذاتي له، وقم بتعيين الدور الوظيفي الذي قد سبق وأتحنا هذه الصلاحية له، واضغط “حفظ”.
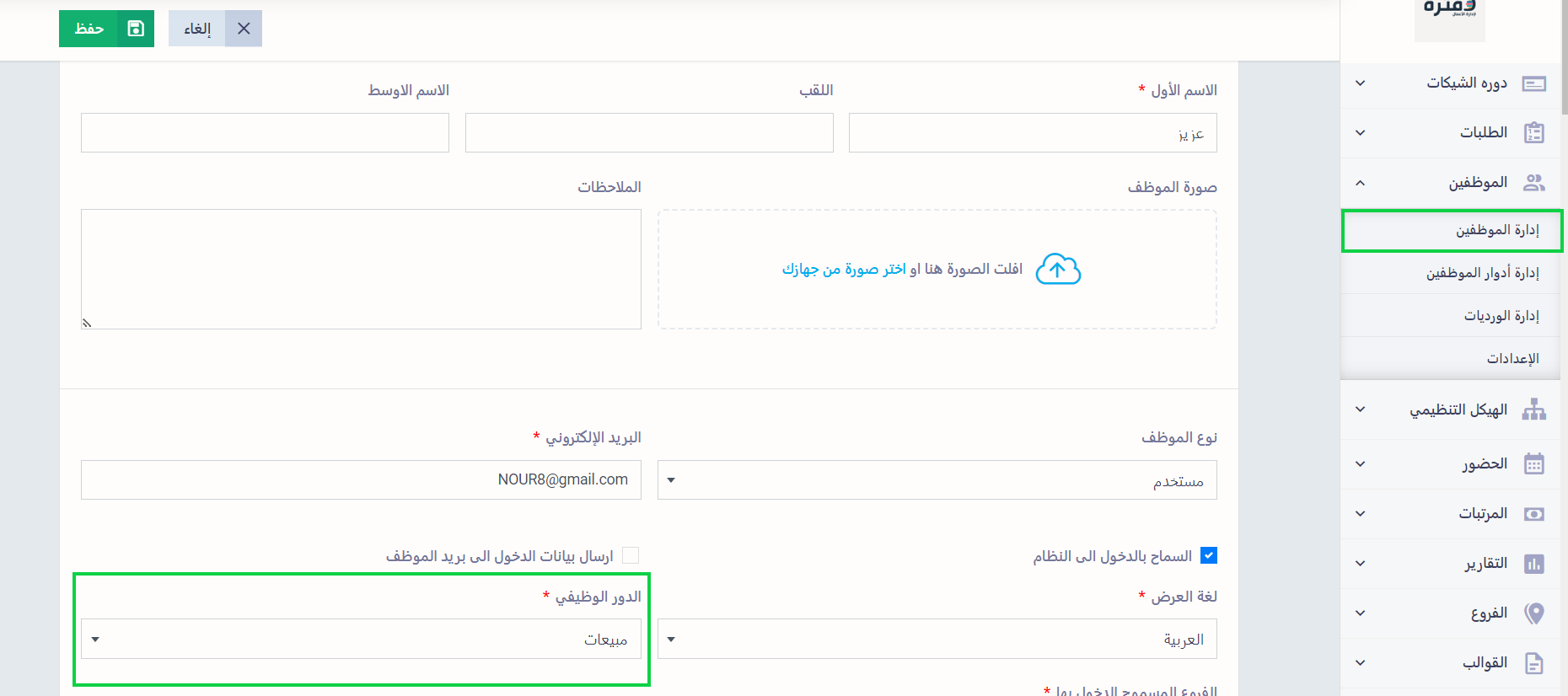
إثبات الحضور عبر Daftra ESS App
في البداية نقوم بـ تعيين قواعد الحضور للموظف “ماجد” لنستعرض الآن عمليًا كيف يتم تسجيل الحضور عبر التطبيق الإلكتروني Daftra Attendance المتوافر على نظامي التشغيل أندوريد وأبل.
وتتمثل خطوات تسجيل الحضور عبر التطبيق فيما يأتي:
أولًا تسجيل الدخول إلى التطبيق برقم أو رابط الحساب أو بالبريد الإلكتروني، كما يظهر في الصورة التالية:
تظهر بعد ذلك الشاشة الموضحة في الصورة التالية، حيث يمكن للموظف “ماجد” إذا كان مستخدمًا أن يسجل دخوله بالبريد الإلكتروني. وفي حالة لم يكن مستخدمًا فيمكن للموظف -من خلال زر “امسح رمز QR”- أن يسجل دخوله باستخدام الـ QR Code الخاص به.