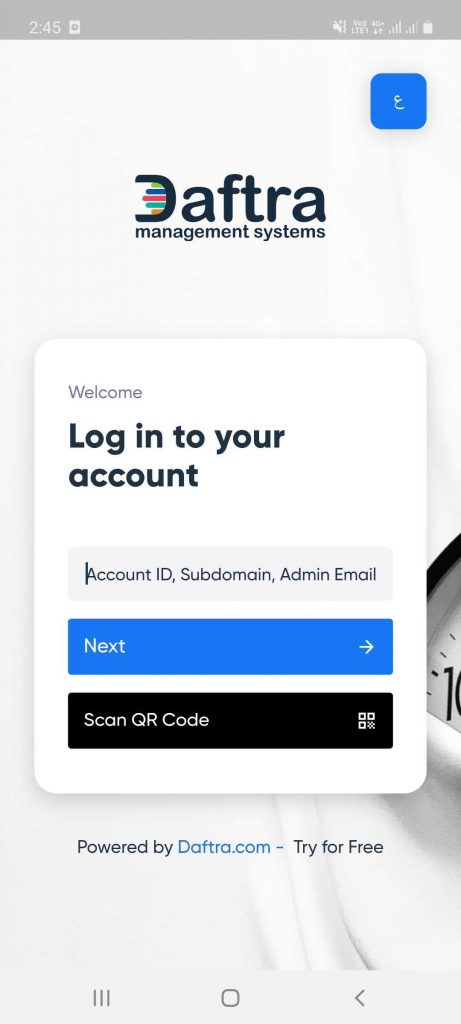Daftra Attendance App ESS
The ESS employee attendance registration app is used for an employee to self-record their attendance via the mobile app. However, a few simple settings from the “Daftra” program are needed. So, if you wish to enable self-recording of attendance for an employee, follow the subsequent steps:
Click on “Manage Employees” which drops down from “Employees” in the main menu, and then click on the profile of any employee for whom you want to enable self-attendance registration.
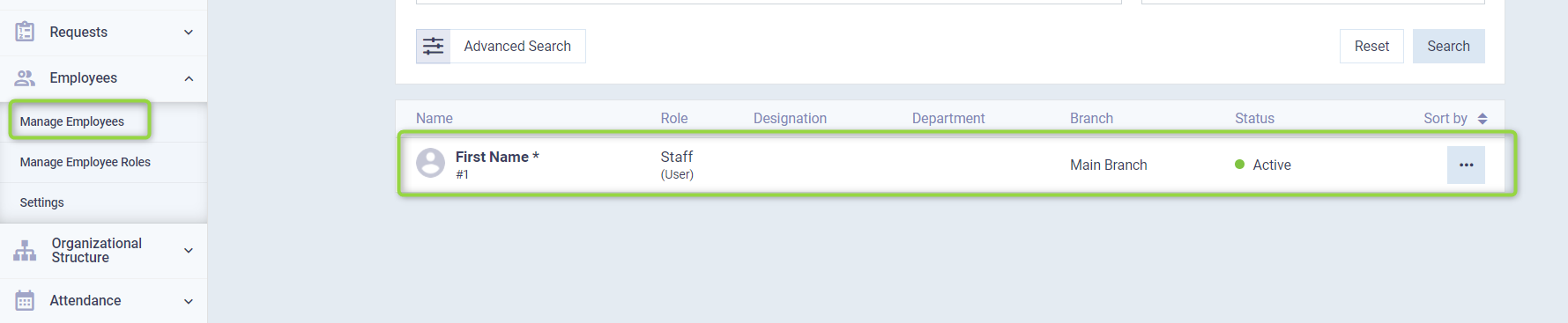
The system automatically creates a QR code designated for the employee’s attendance. This QR code can be viewed within the employee’s file by clicking on “Setup Attendance Mobile App” as illustrated in the following image:
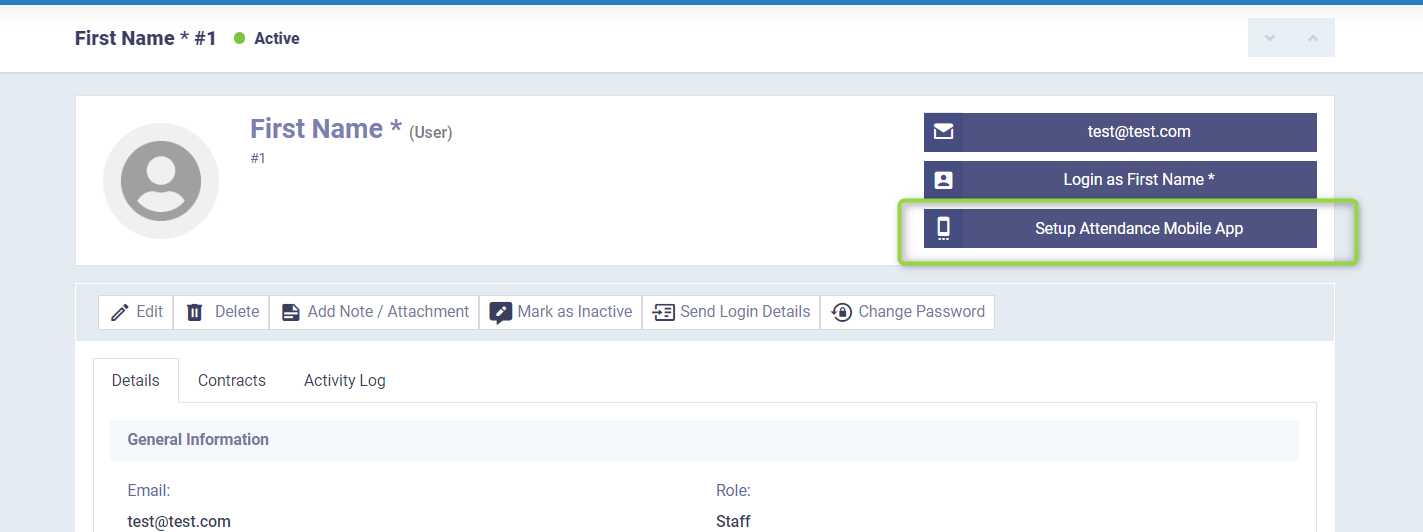
This QR code will be used by the employee when logging into the attendance app from Daftra (Daftra ESS Attendance App).
Both employees and users can self-record their attendance via the ESS mobile app. While an employee’s permissions are limited to self-recording, a user can review his/her own attendance logs or those of other users (depending on the permissions granted).
- The employee can directly log his attendance upon accessing the ESS system by scanning the QR code designated for him in his employee file.
- For a user, it’s mandatory to be granted the “System Access” permission and to select a staff role that has the permission to self-record attendance (online).
The following steps clarify this:
Click on “Manage Employee Roles” which drops down from “Employees” in the main menu. Then click on “Edit” to enable the self-recording permission for users of this employee role.

Activate the “Take His Own Attendance (Online)” permission.

Click on “Manage Employees” which drops down from “Employees” in the main menu, select the user’s file for whom you want to enable the self-recording permission, assign the employee role that was previously granted this permission, and then click on “Save”.

Taking Attendance through the Daftra ESS App
In the beginning, we set the “attendance restrictions for the employee “Test Employee”.
Now, let’s practically see how attendance is recorded through the Daftra Attendance electronic app, available on both Android and Apple operating systems.
The steps to log attendance via the app are as follows:
First, log in to the app with an account number, subdomain, or email, as shown in the image below:
The screen shown in the next image appears, where the employee “Test Employee”, if he’s a user, can log in with his email. If he’s not a user, he can log in by scanning his unique QR Code using the “Scan QR Code” button.

After scanning the QR code, the following screen appears where the employee “Test Employee” can click on the “Log My Attendance” button.
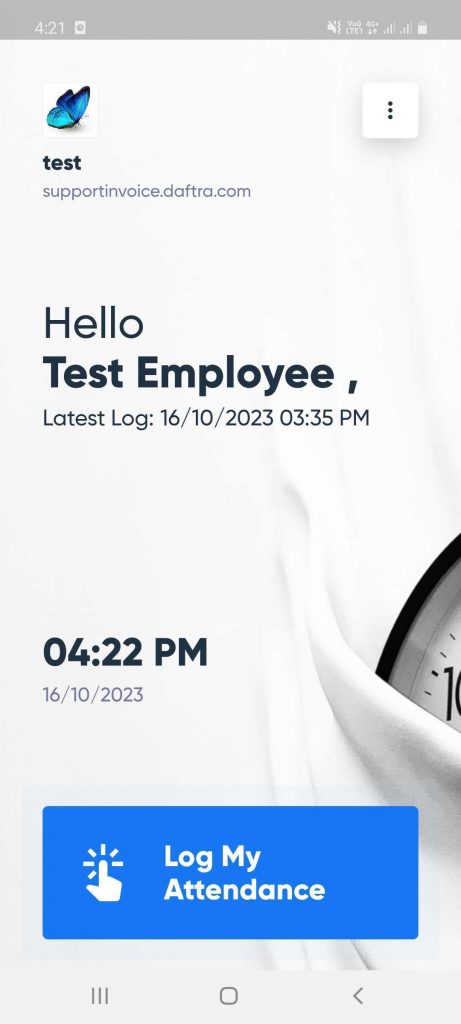
As you can see in the following image, the system asks “Test Employee” to fulfill the three restrictions: take a photo, set the geographical location, and match the IP address. With the fulfillment of each restriction, a checkmark (✓) appears, then we press the “Confirm” button.
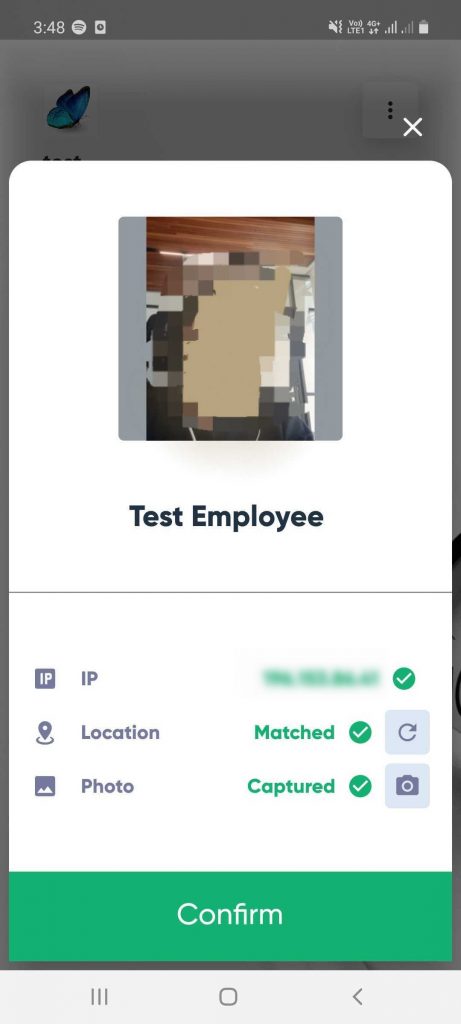
After the employee self-logs their attendance, you can review their attendance logs from the “Attendance Logs” dropdown under the “Attendance” in the main menu.