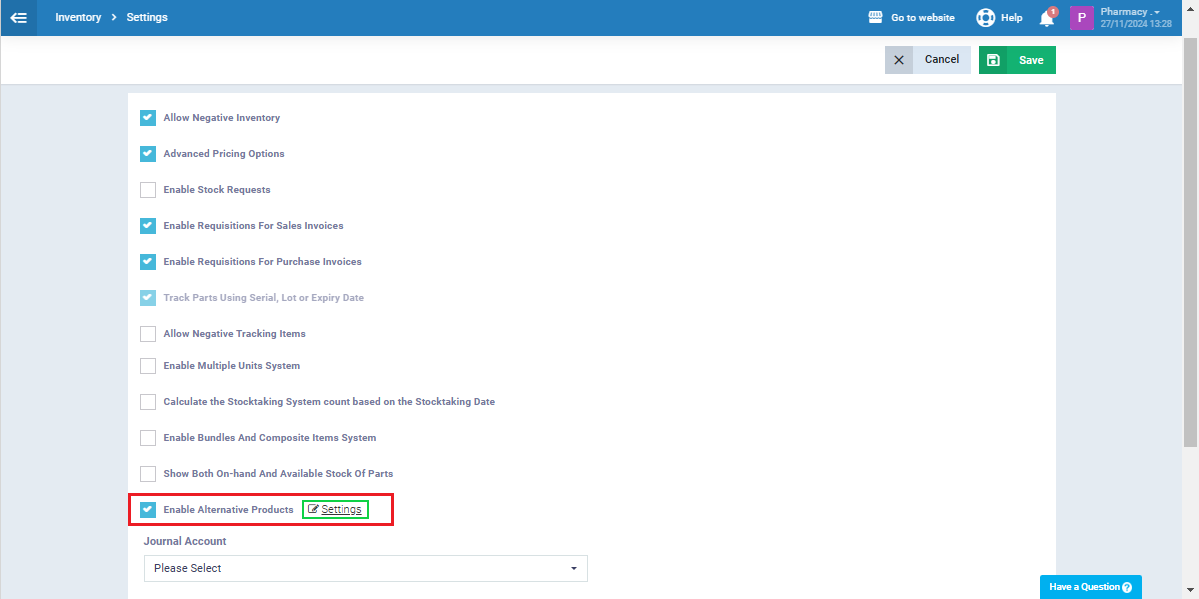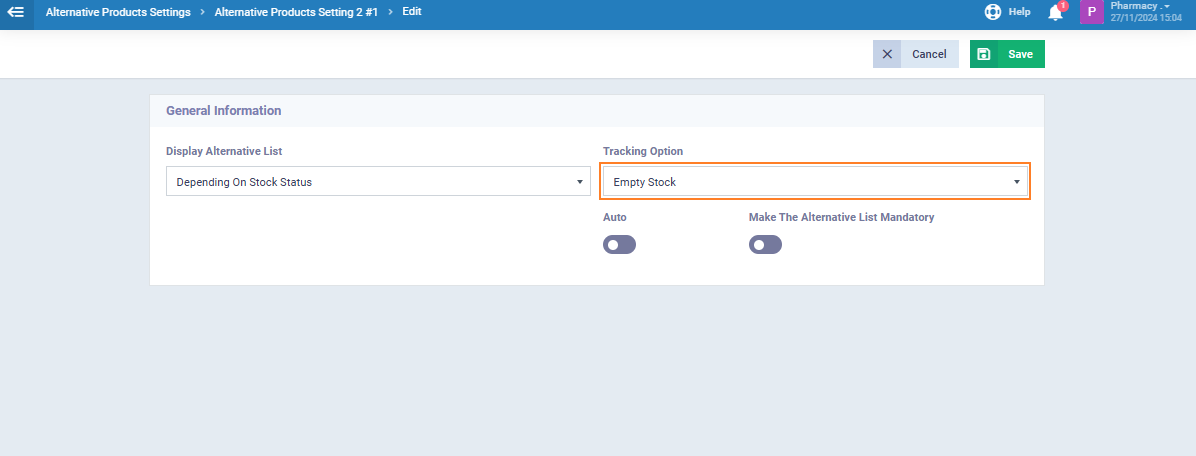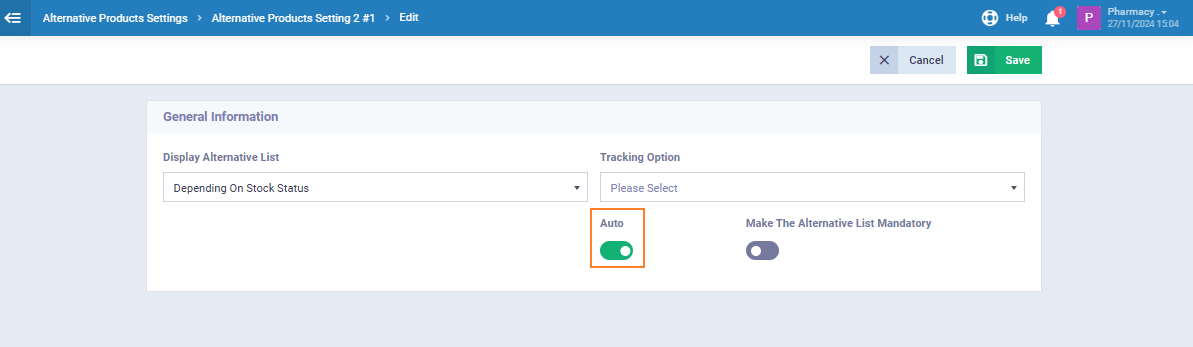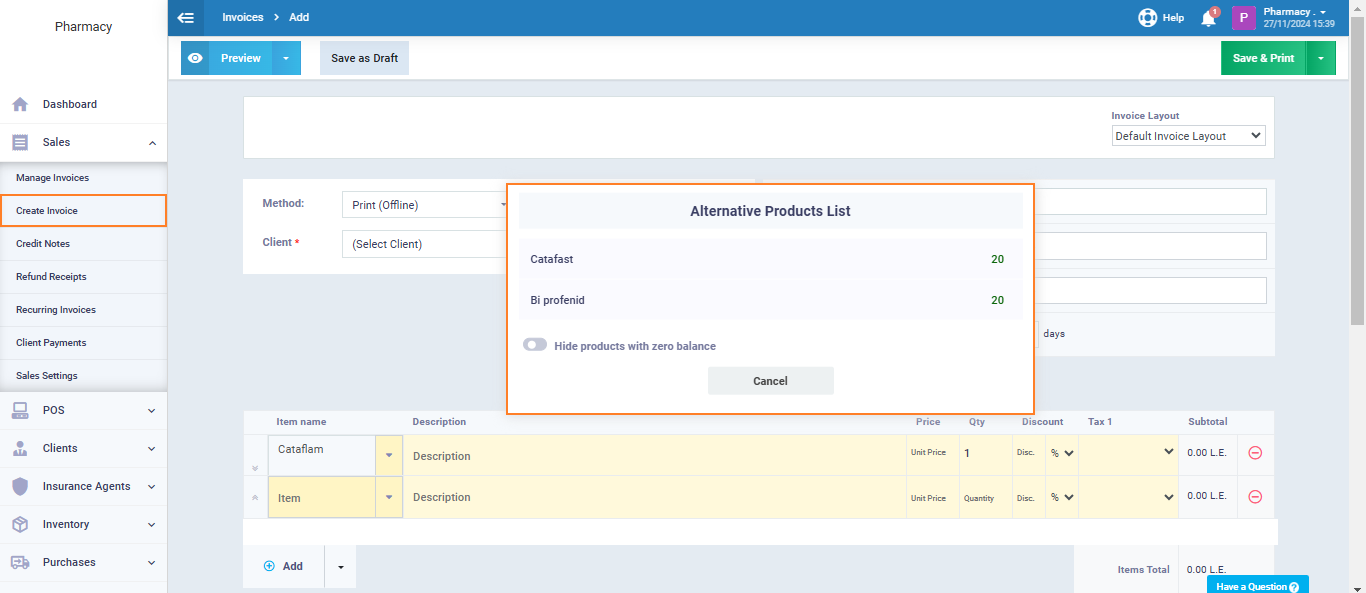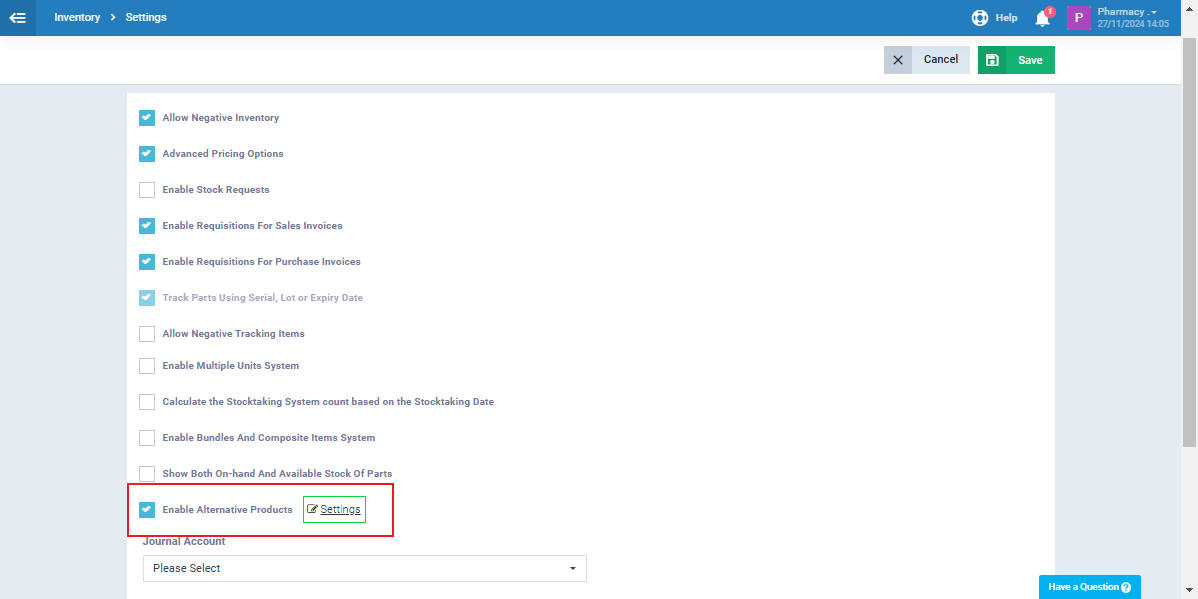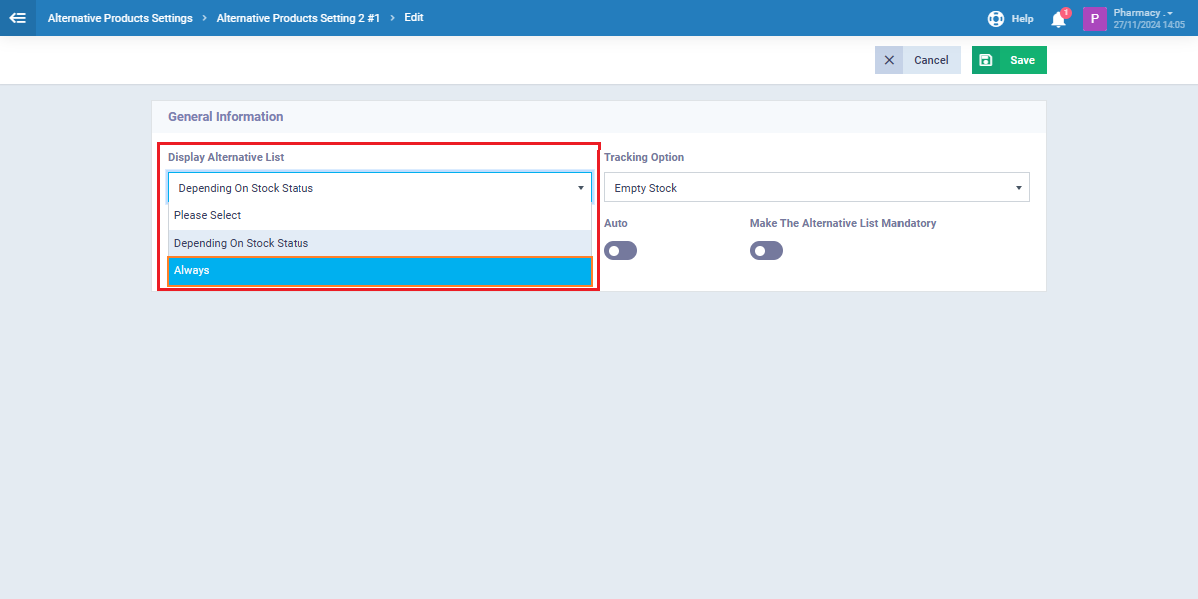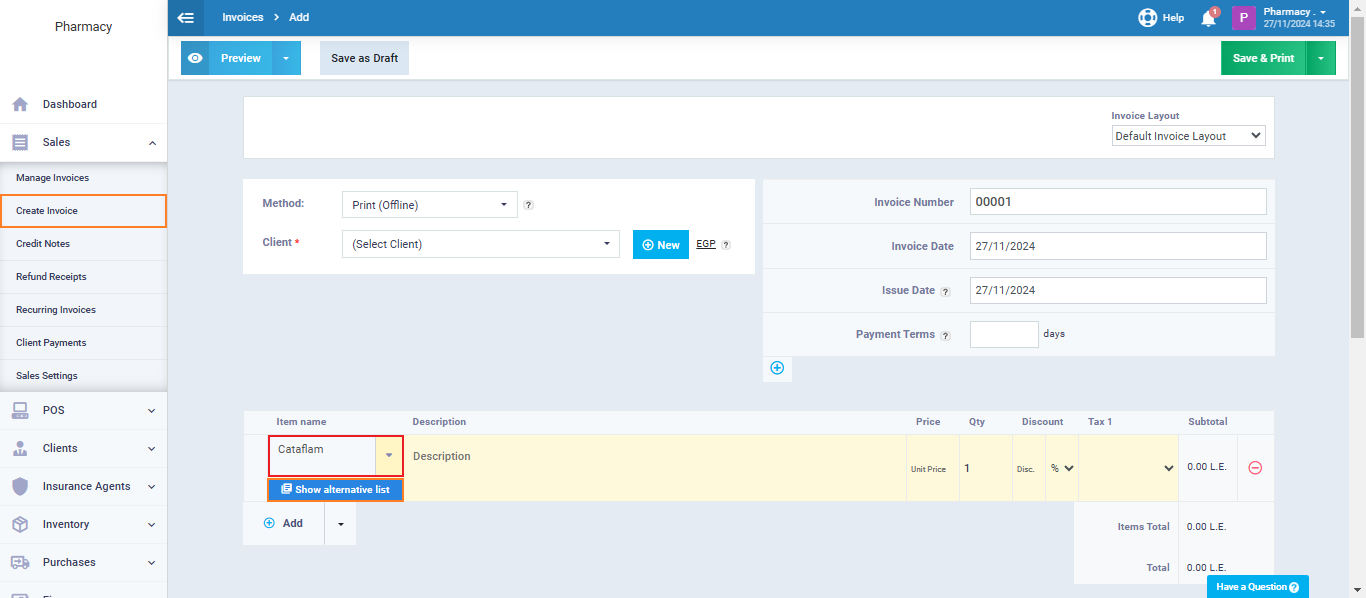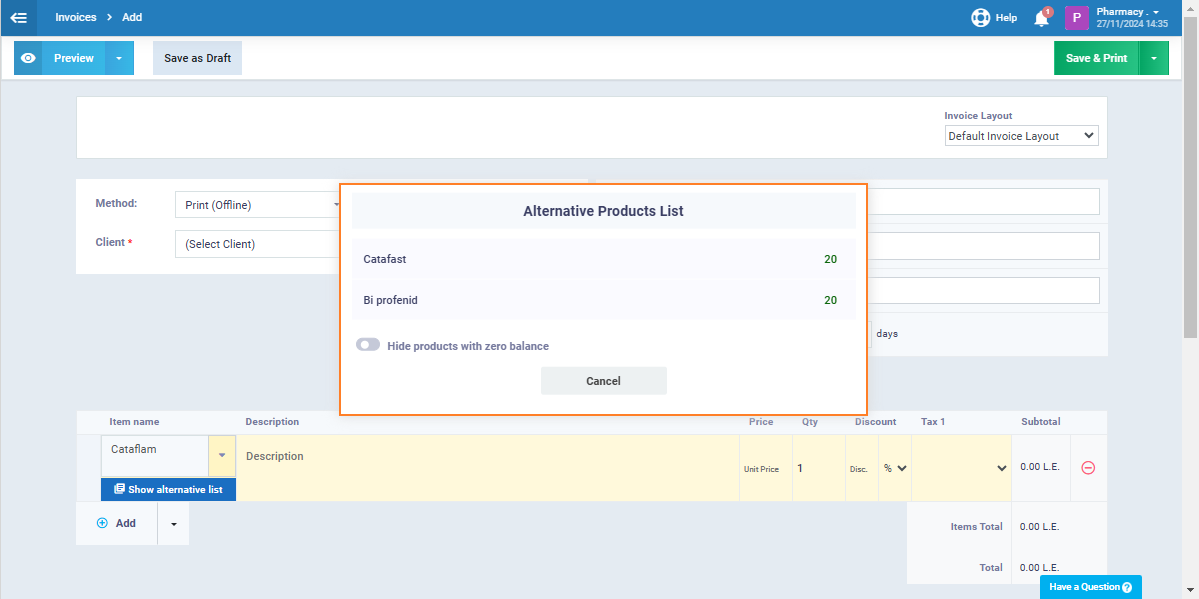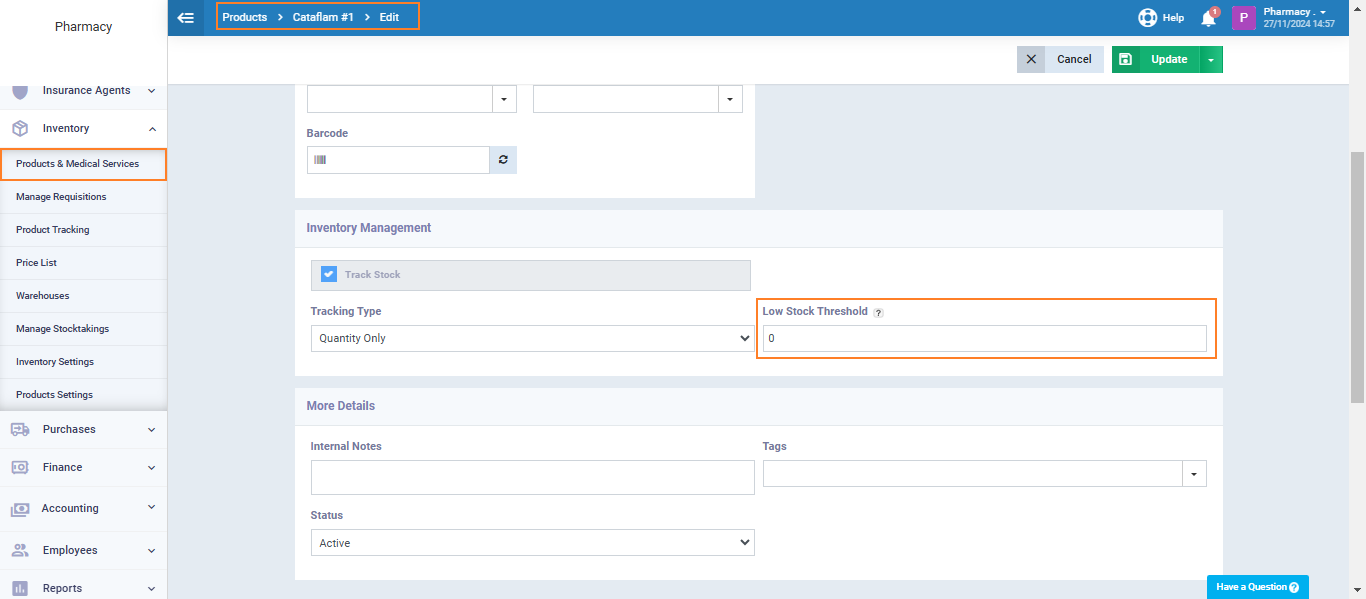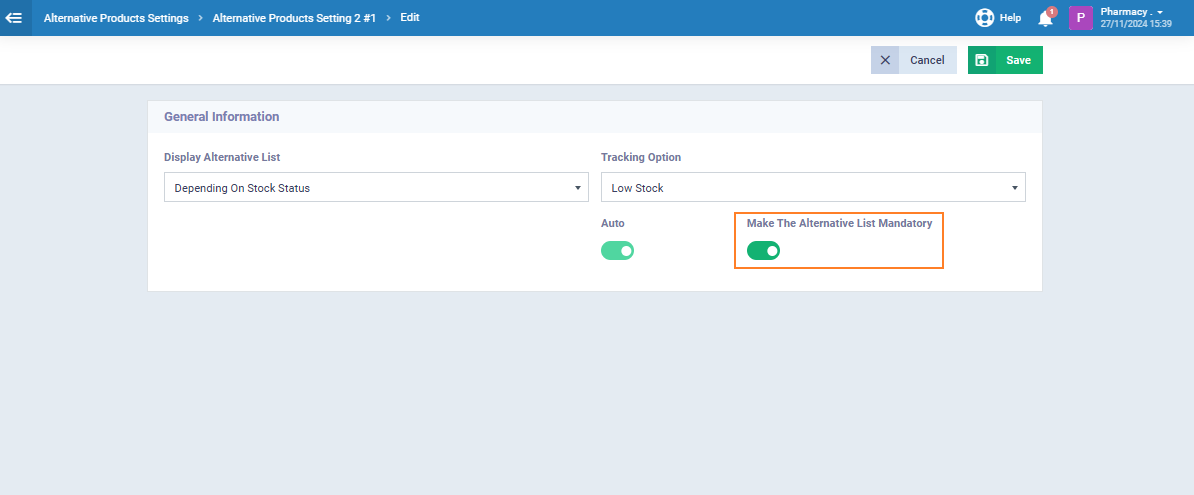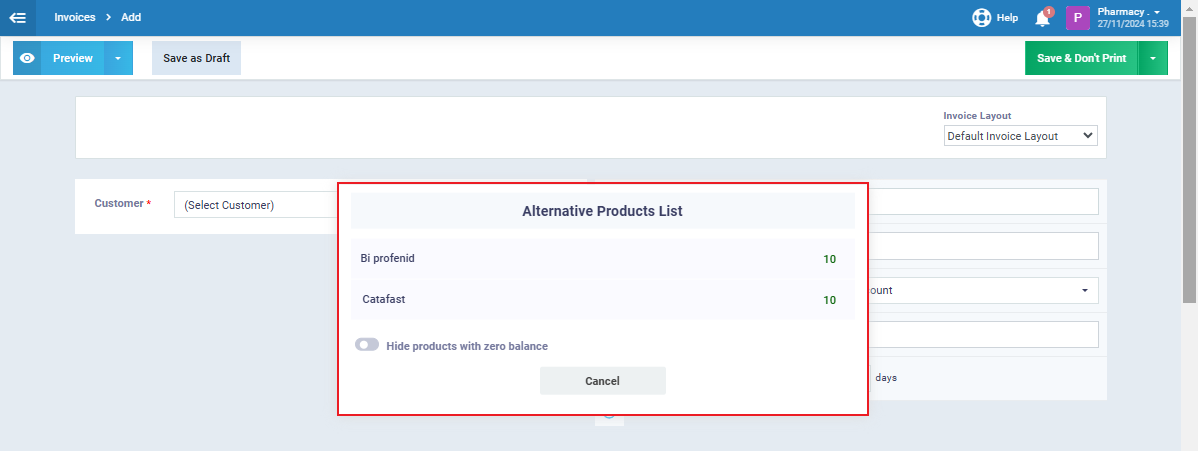Setting Up Alternative Product Settings
You can control how to use alternative products through their specific settings. Here are the details in this guide.
If you want alternative products to appear in the invoice only for items with low stock, click on “Inventory Settings” under “Inventory” in the main menu, then click on “General.”
Make sure to enable the “Alternative Products” feature, then click on “Settings“.
Select “Depending On Stock Status” from the dropdown menu under the Display Alternative List Setting, then choose “Low Stock” from the tracking options dropdown. Finally, click the “Save” button.
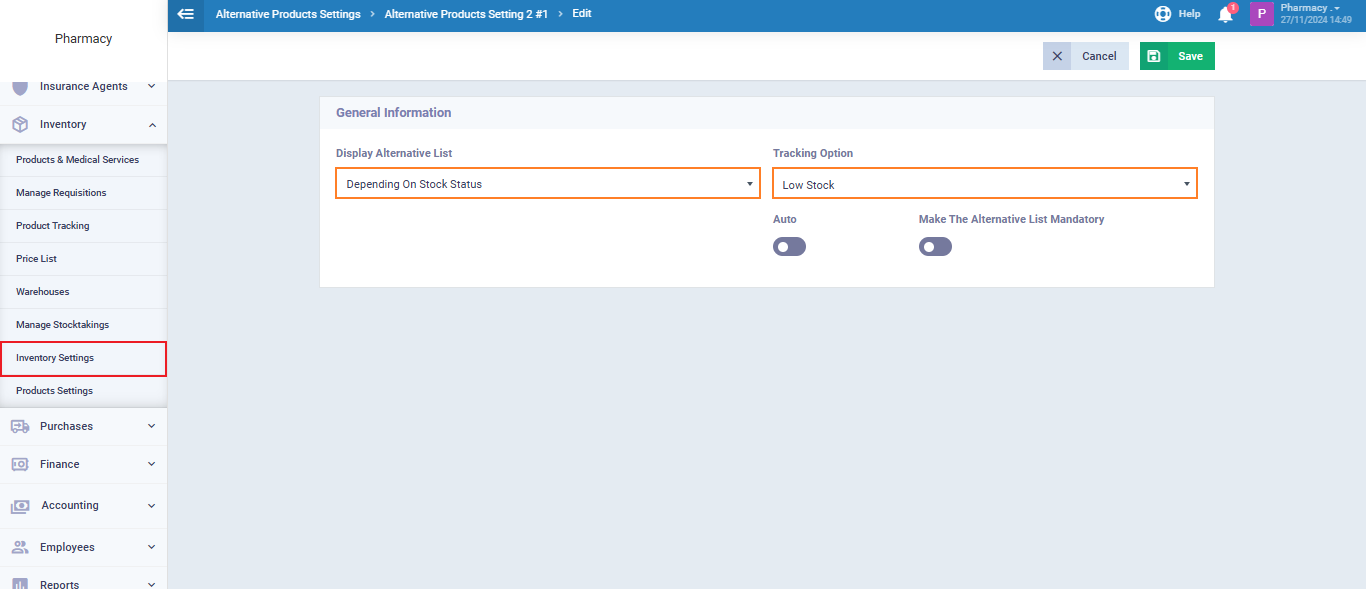
After saving, alternative products will only appear in the invoice for items with low stock.
If you want alternative products to appear in the invoice only for items that are out of stock, click on “Inventory Settings” under “Inventory” in the main menu, then click on “General.”
Make sure to activate the “Alternative Products” setting, then click on “Settings.”
Select “Depending On Stock Status” from the dropdown menu under the Alternative Products Display Setting, then choose “Empty Stock” from the tracking options dropdown. Finally, click the “Save” button.
After saving, alternative products will only appear in the invoices for items that are out of stock.
Make Alternative Product Mandatory in Case of Empty Stock / Low Stock Level
Always Display Alternative Products
If you want to view all alternative products regardless of the stock level of the original product and see the stock balance for each alternative, click on “Inventory Settings” from the dropdown of “Inventory” in the main menu, then click on “General.”
To activate this method of displaying products, click on “Inventory Settings” under “Inventory” in the main menu, then click on “General.”
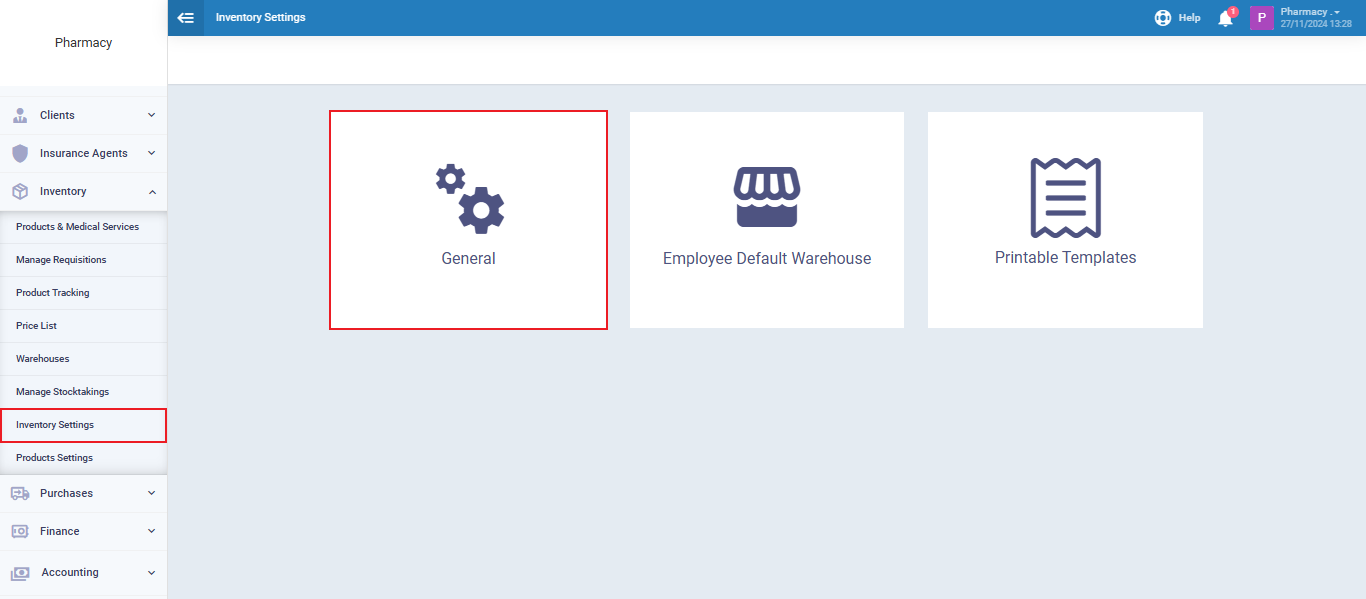
Make sure to activate the “Alternative Products” setting, then click on “Settings.”
Select “Always” from the dropdown menu under the Display Alternative List Setting, then click the “Save” button.
Click on “Create Invoice” under “Sales” in the main menu, then select any product that has alternative products. The “Show Alternative List” option will appear; click on it to see the alternative products for this item and check their stock balance.
You can click on the alternative product if you wish to select it in the invoice instead of the original product, or click “Cancel” if you want to keep the current product.