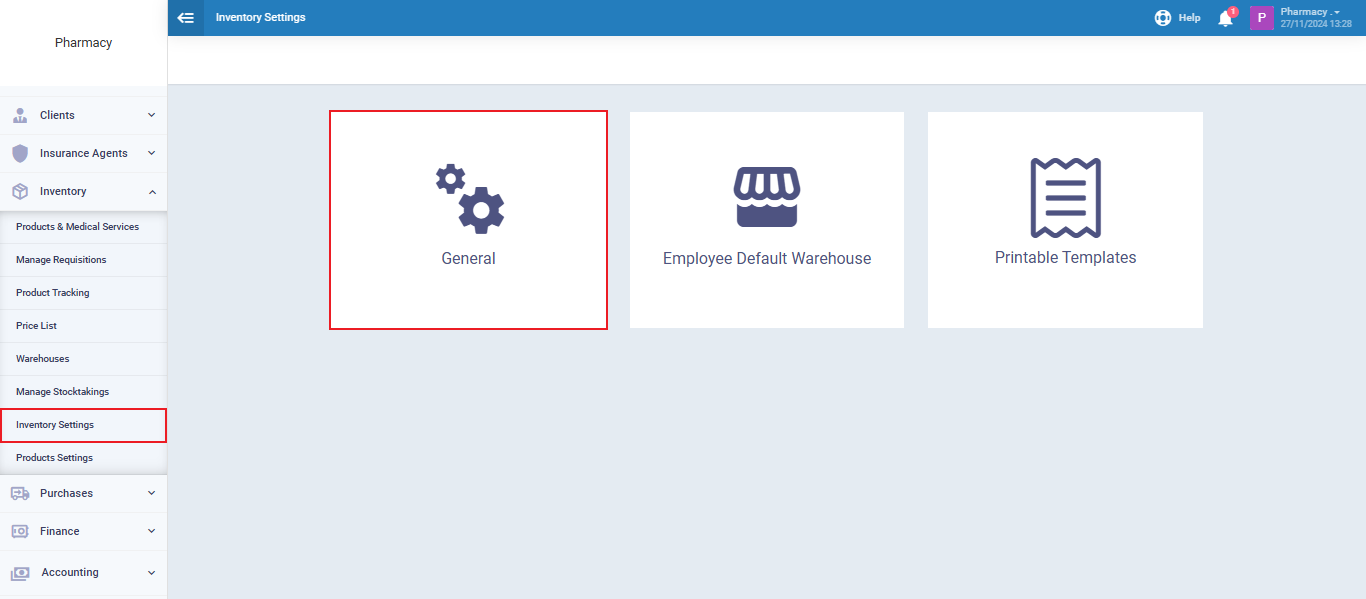Adding and Managing Alternative Products
You can link several products together as alternatives, allowing you to choose one instead of another on the invoice. Depending on your business’s nature and needs, you can use the alternative products feature in various ways which will be explained in this guide.
Click on “Alternative Products“.

Click on “+Add” to add an alternative product to the list.
Choose the product or parts you need to add as alternative products for this item then click “Save“.
Click on “Products and Medical Services” under “Inventory” in the main menu, then select one of the products that you added as an alternative for the previous product.
Then click on “Alternative Products“.

You will find the alternative products added through the first product displayed here, as this list is shared across all products in the same alternative products list.
How to Move a Product from One Alternative Products List to Another
Enable Alternative Products Feature
You cannot add the same product to different alternative product lists. Therefore, if you want to move a product from an old alternative product list to another, you must transfer it from the first list to the second using the following method.
For this example, we have the product “Cataflam” in one of the alternative products lists.

Here, we want to move the product “Cataflam” to another alternative products list. To do this, click on “Products and Medical Services” under “Inventory” in the main menu, then select the new product to which you want to add this item. After that, click on “Alternative Products.”
Next, select the product “Cataflam” as an alternative product and click the “Yes, Add Here” button, then click “Save” to remove it from the first alternative products list and include it only in the new list associated with this product.
You can click “No” if you wish to cancel the action.