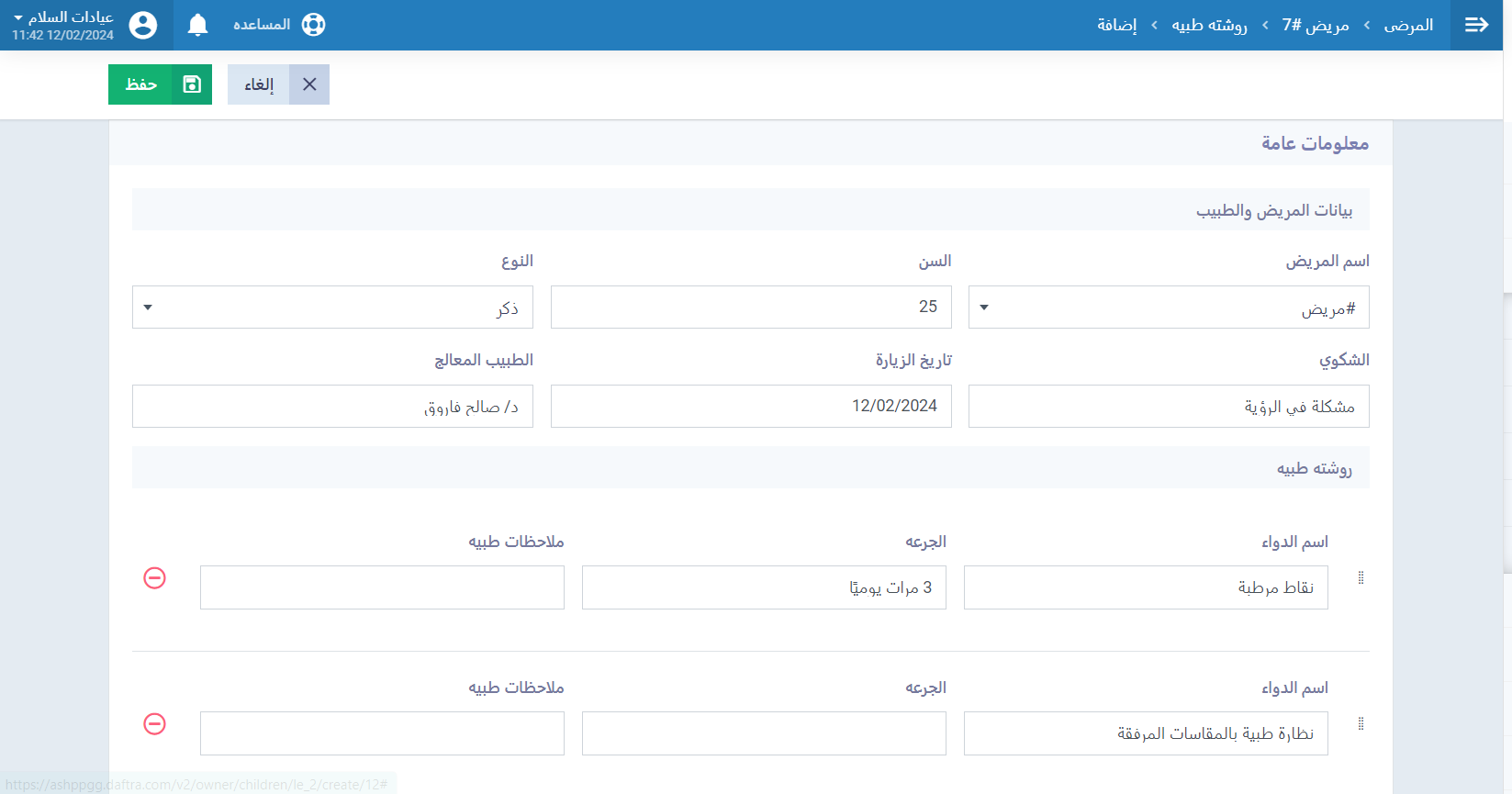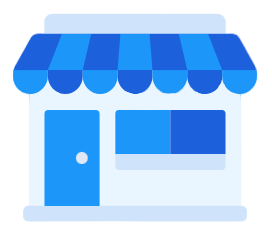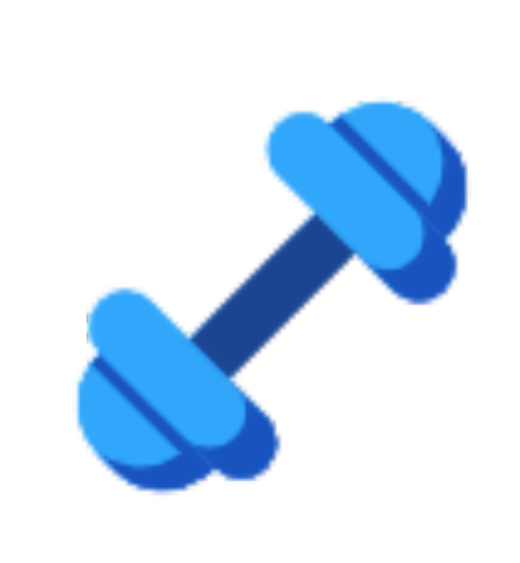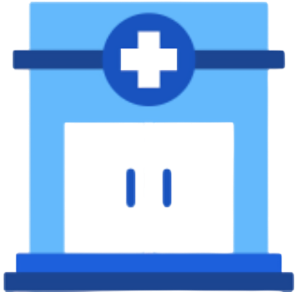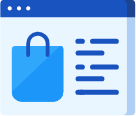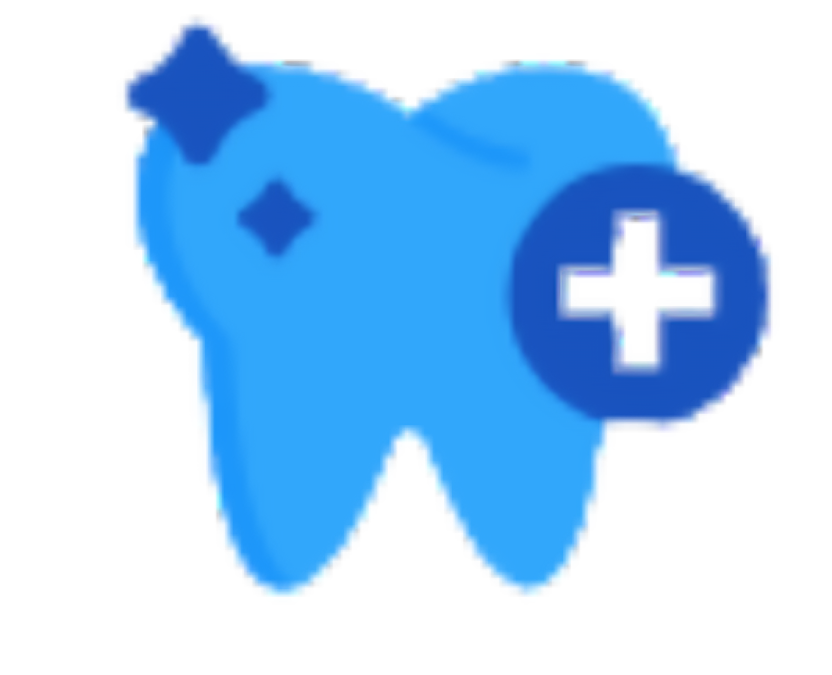ملف المريض
يساعدك دفترة في إدارة مرضاك والاحتفاظ بسجلات دقيقة تشمل معلوماتهم الشخصية بالإضافة إلى تاريخ الفحوصات والعمليات الجراحية السابقة والأمراض المزمنة
أضف الملاحظات وأرفق وثائق المرضى والآشعة والتحاليل الخاصة بهم وشارك تحديثاتها معهم وتابع المرضى بعد الانتهاء من الإجراءات الطبية للتحقق من فهمهم للتعليمات الطبية
وأدر جدولة المواعيد بما فيها مواعيد الكشوفات ومواعيد العمليات الجراحية والفحوصات وأرسل تنبيهات للمرضى لإعلامهم بأي تغييرات طرأت على حالتهم الطبية
دعنا نفصّل كل ميزة من المميزات السابقة
تفاصيل المريض
لعرض ملف مريض قديم اضغط على “إدارة المرضى” المنسدلة عن “المرضى” بالقائمة الرئيسية ثم اضغط على ملف المريض المراد
أو اضغط على “إضافة مريض جديد” المنسدلة عن “المرضى” بالقائمة الرئيسية
- يمكنك الإطلاع على دليل “إضافة عميل جديد“ لمزيد من المعلومات عن كيفية إضافة مريض/ عميل جديد
- تأكد من تفعيل تطبيق متابعة العميل
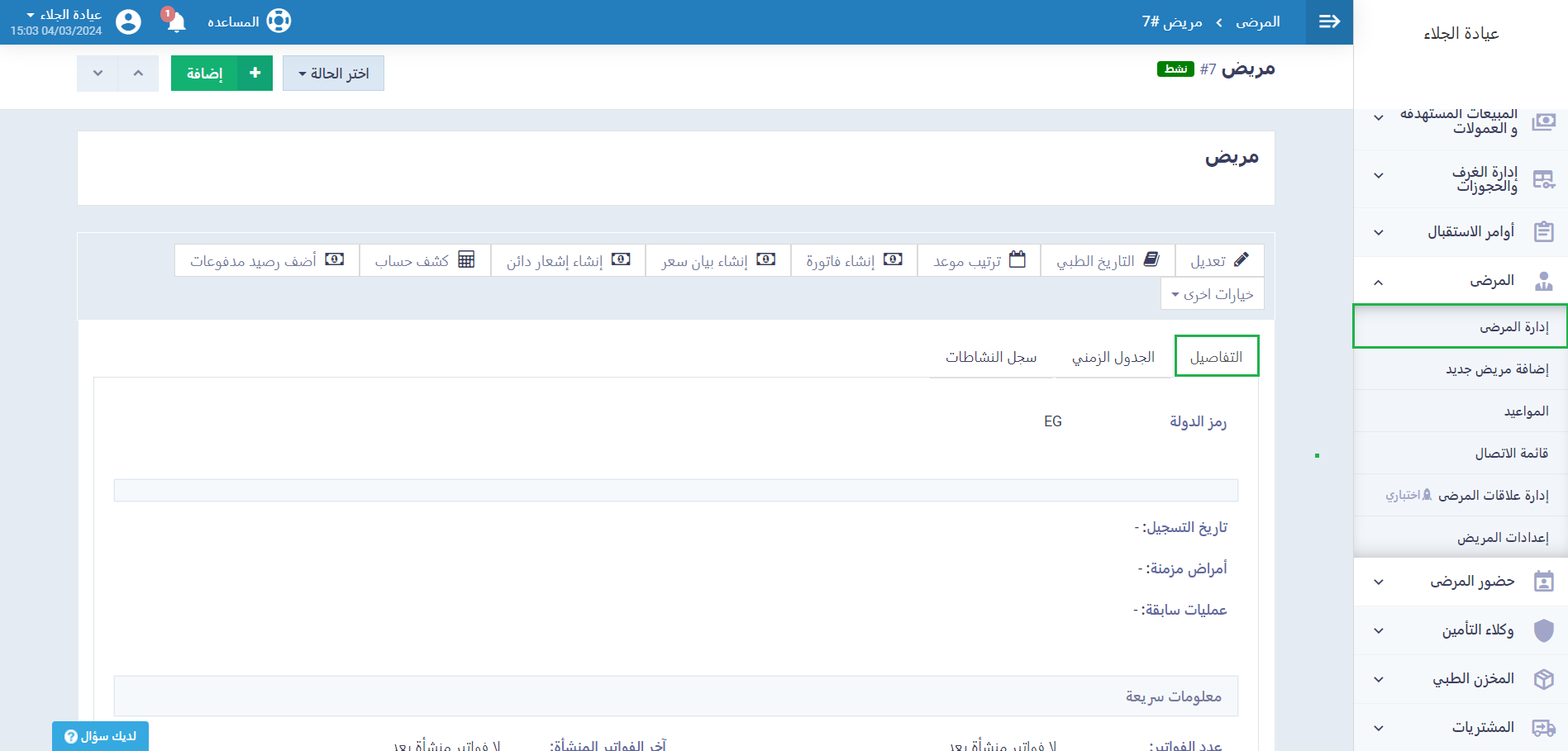
ستجد في تبويب تفاصيل المريض جميع المعلومات المضمنة لملفه الشخصي عند إضافته بداية من معلومات التواصل الاعتيادية إلى التفاصيل المرضية كالأمراض المزمنة والجراحات السابقة
إضافة الملاحظات/ المرفقات
“اضغط على “التاريخ الطبي
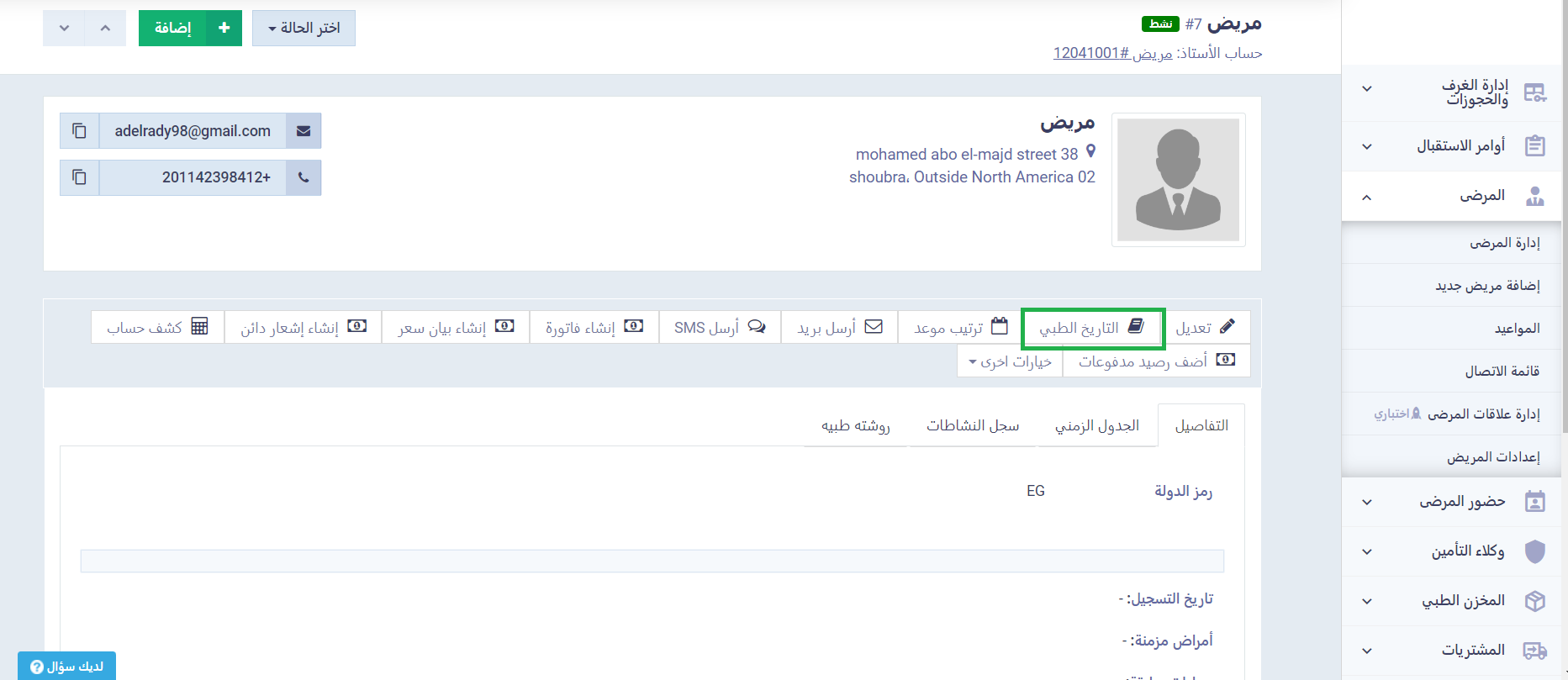
ادخل البيانات التالية لإضافة ملاحظة إلى ملف المريض:
- التاريخ: أدخل تاريخ الملاحظة
- الوقت: أدخل وقت إضافة الملاحظة
- الإجراء المنفذ: اختر الإجراء من القائمة المنسدلة
- حدث الحالة إلى: اختر من القائمة المنسدلة حالة المريض
ملحوظة: الإجراءات والحالات قابلة للتخصيص يمكنك النقر فوق“تعديل قائمة الإجراءات” / “تعديل قائمة الحالات” لتعديل الإجراءات أو الحالات الحالية أو اضغط على “إضافة إجراء جديد” أو “إضافة حالة جديدة” لإضافة إجراءات/ حالات جديدة
- لتعديل قائمة الحالات الخاصة بالعملاء؛ راجع دليل “تعديل قائمة الحالات”
- لتعديل قائمة الإجراءات الخاصة بالعملاء، راجع دليل “تعديل قائمة الإجراءات”
اضغط على “مشاركة مع المريض” إن أردت السماح للمريض بالإطلاع على الملاحظات والمرفقات الخاصة به على حسابه
لإرفاق مجموعة من الملفات؛ اضغط على زر “المرفقات”.
اضغط على زر “رفع”.
اختر مجموعة الملفات المطلوبة من جهازك الخاص.
تأكد من وصول نسبة الرفع للملف إلى 100%.
اضغط على زر “حفظ“.
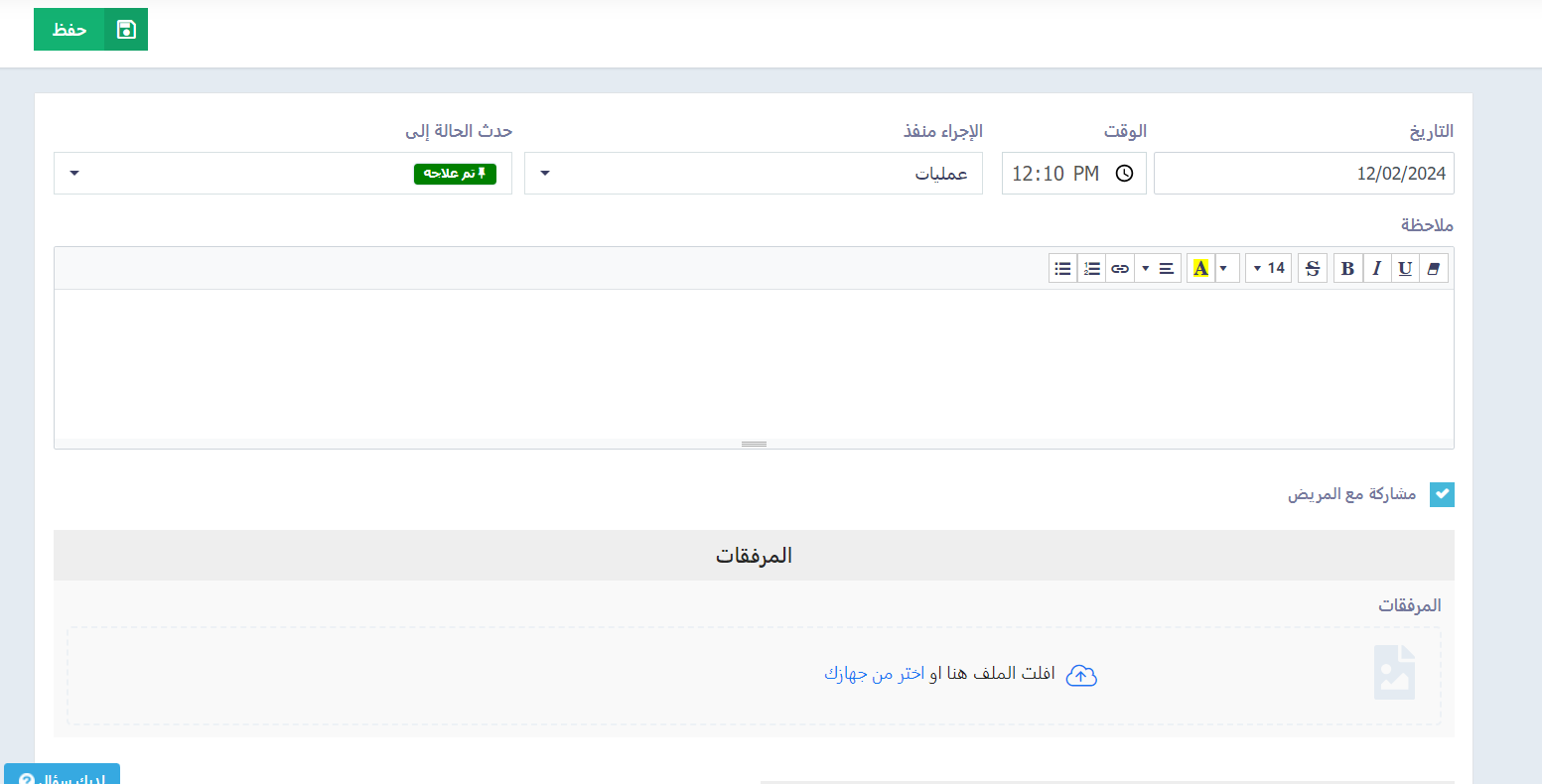
لمشاهدة الملاحظات والمرفقات التي قمت برفعها مسبقًا اضغط على تبويب “الملاحظات/ المرفقات” لتجد الملاحظات والمرفقات مرتّبة من الأحدث للأقدم
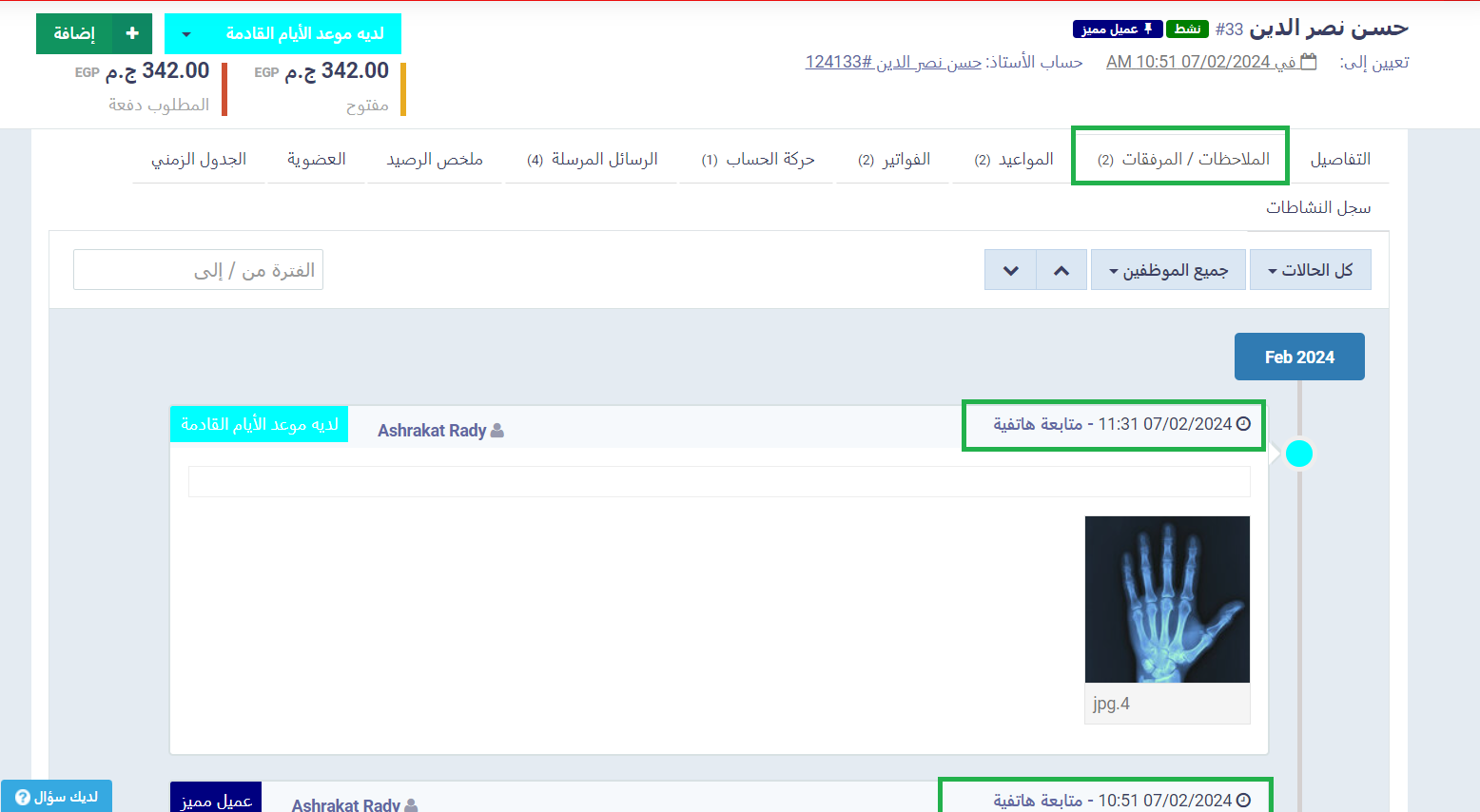
جدولة موعد
من ملف المريض اضغط على “ترتيب موعد”
واملء البيانات التالية:
- حدد تاريخ ووقت ومدة الموعد
- ادخل الإجراء المطلوب اتخاذه في هذا الموعد من قائمة الإجراءات
- إن كانت لديك أية ملاحظات تتعلق بالموعد أضفها في خانة الملاحظات
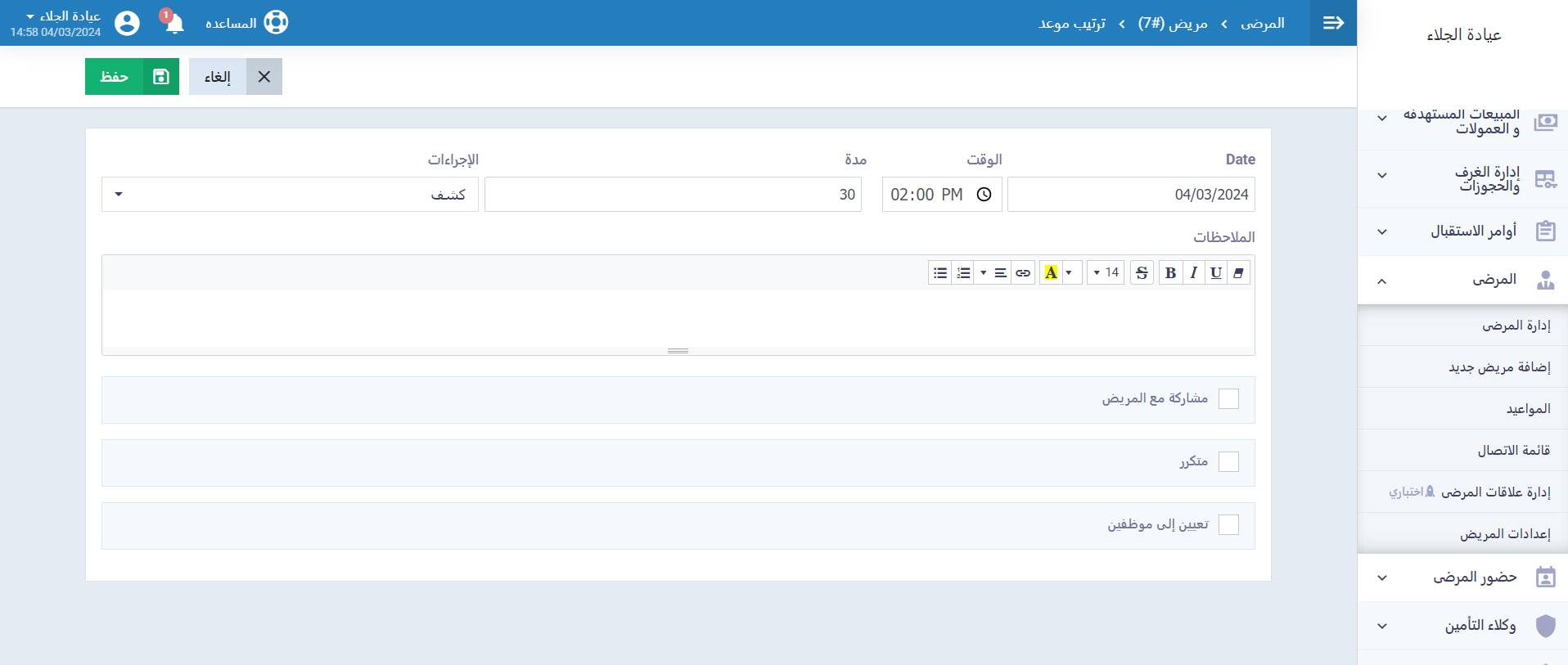
مشاركة مع المريض/ العميل: إرسال بيانات الموعد إلى صفحة المريض
ملحوظة: ليتمكن المريض من عرض الموعد؛ يجب ضبط صلاحية عرض المواعيد على صفحته الخاصة.
متكرر: لتكرار موعد المريض دوريًا على فترات ثابتة وحتى تاريخ محدد.
تعيين إلى موظفين/ أطباء: يتم اختيار موظف أو أكثر لعرض ومتابعة الموعد مع العميل.
ملحوظة: يجب أن يكون هذا الموظف/ الطبيب (مستخدم) يمكنه استخدام الحساب.
راجع دليل “إضافة مستخدم“.
راجع موضوع “الفرق بين الموظف والمستخدم في دفترة“.
لمزيد من التفاصيل راجع دليل إدارة مواعيد العملاء
إرسال بريد إلكتروني لمريض
اضغط على زر “أرسل بريد” داخل ملف المريض.

- العنوان: ادخل العنوان المراد وصول البريد الإلكتروني به للمريض: مثلًا “تم تغيير موعد كشف طبيب الأسنان“
- يظهر في الحقل “إلى” البريد الإلكتروني للمريض طبقًا لمعلومات ملفه الشخصي بشكل تلقائي.
- محتوى الرسالة يدمج بين نص الرسالة البريدية الثابت الذي تكتبه، بالإضافة استخدام “العناصر النائبة” لتخصيص بعض المعلومات في البريد طبقًا للمريض، فمثلًا متغير “اسم العميل /المريض client name” يظهر في الرسالة البريدية باسم المريض المُرسَل له البريد، وهو ما يفيدك أكثر في حالات إرسال نفس البريد لعدد من المرضى في نفس الوقت مع إرادتك توجيه كل بريد بشكل مخصص يتضمن بيانات كل مريض على حِدة. على سبيل المثال:
مرحبًا {%client-name%}،
تظهر مرحبًا نور،
أو مرحبًا حسن،
بحسب اسم المريض.
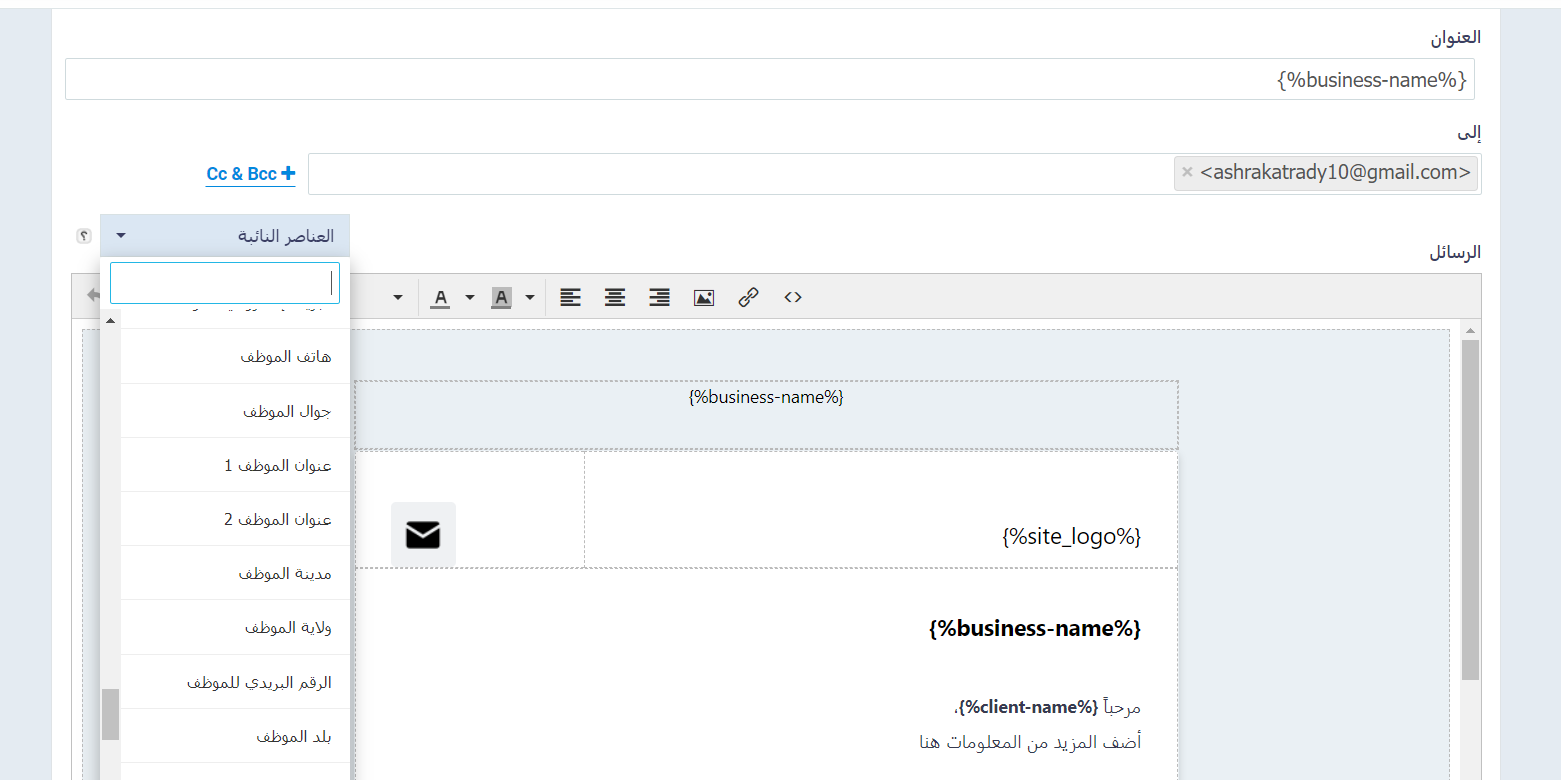

اضغط على زر “اختر ملف Choose File” لإرفاق ملف للبريد الإلكتروني.
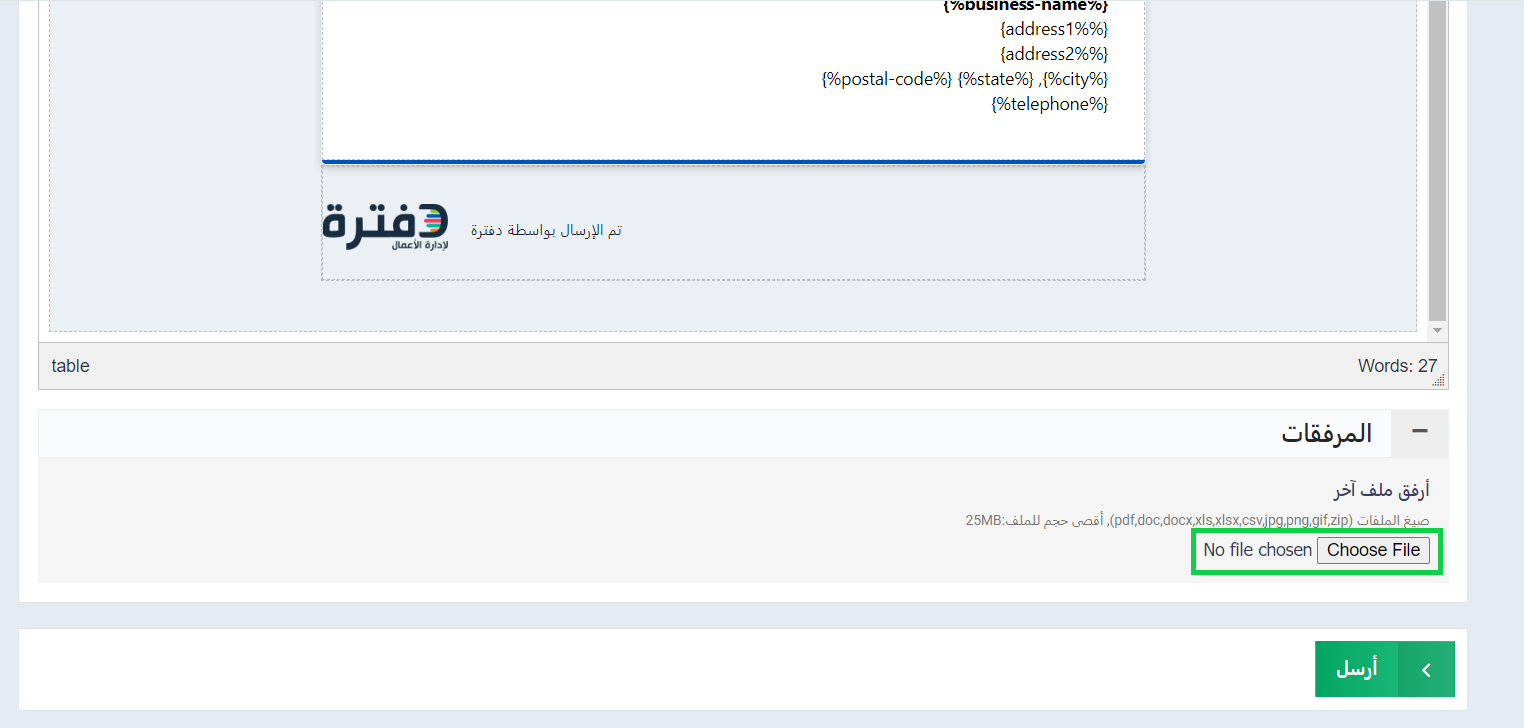
يصل البريد الإلكتروني للمريض بهذه الطريقة.
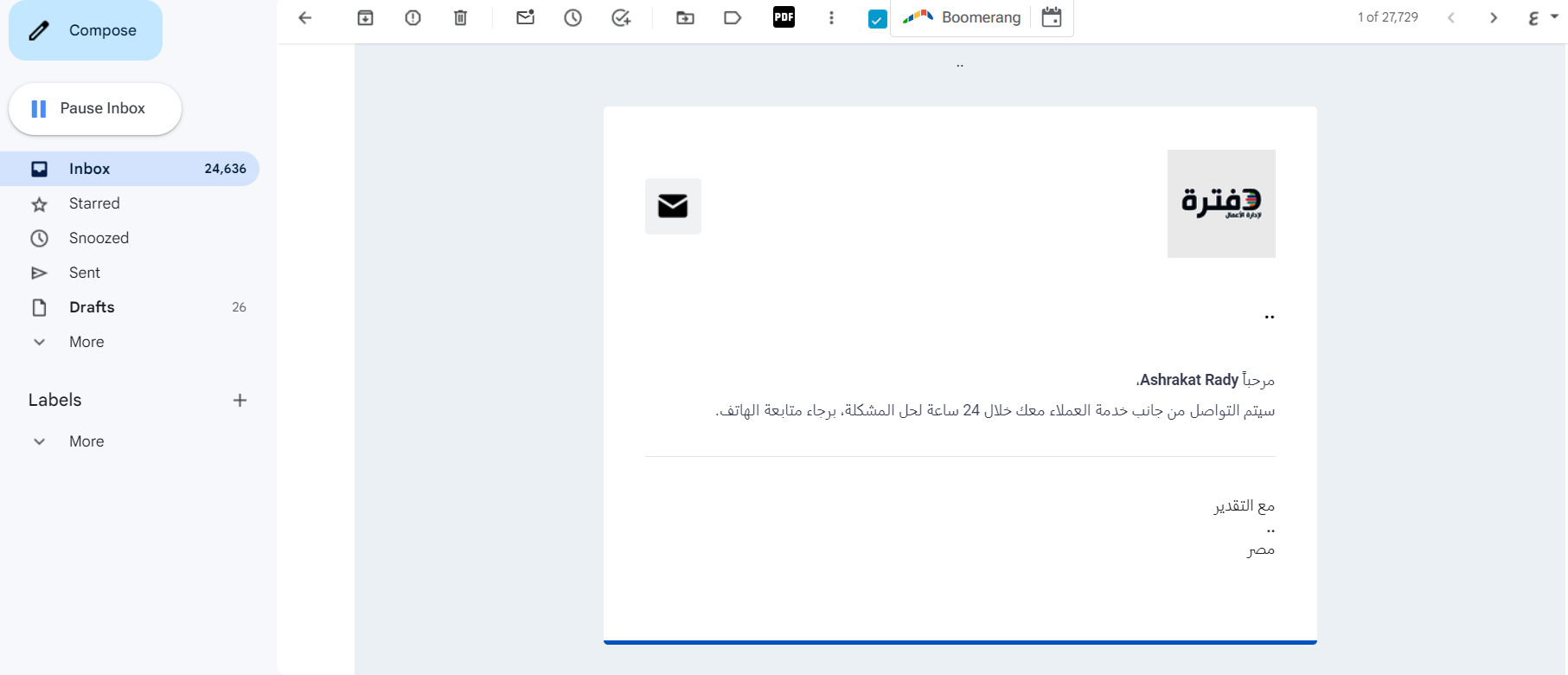
إرسالة رسالة SMS
يتيح لك دفترة إمكانية إرسال رسائل نصية قصيرة SMS للمريض تتضمن إشعارات فيما يخص الفواتير أو المواعيد أو غيرها.
- ملحوظات:
- يجب تفعيل تطبيق الرسائل النصية القصيرة من إدارة التطبيقات. لمزيد من التفاصيل راجع دليل “تفعيل تطبيق SMS“
- يجب ربط الحساب مع أحد مزودي خدمة الرسائل النصية. لمزيد من التفاصيل؛ راجع دليل “إعدادات مزود خدمة الرسائل النصية SMS“
- اضغط على “المرضى” من القائمة الرئيسية.
اضغط على “إدارة المرضى”.
اضغط على ملف المريض المطلوب. - اضغط على زر “أرسل SMS”.
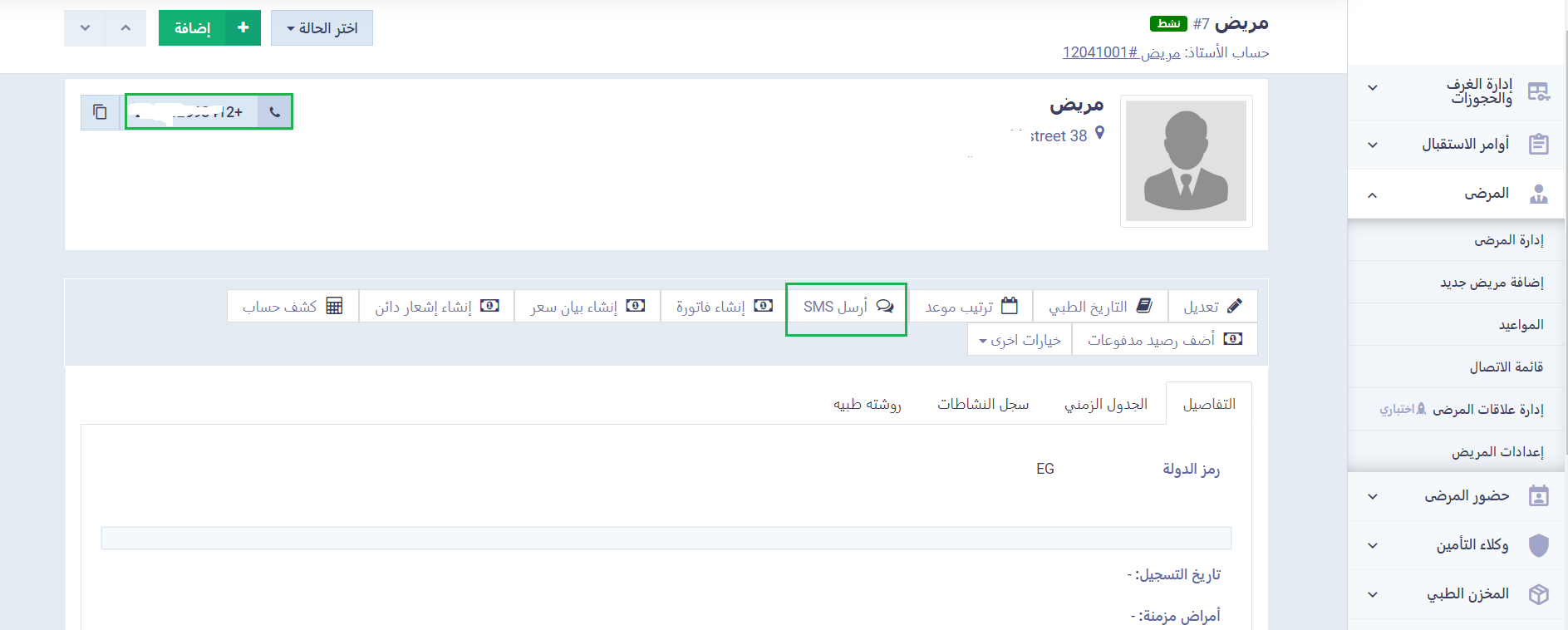
اضغط على مزود الخدمة المراد ربطه بدفترة وادخل بيانات الربط المطلوبة، ثم اضبط نص الرسىالة من خلال محرر النصوص واضغط على زر “أرسل”
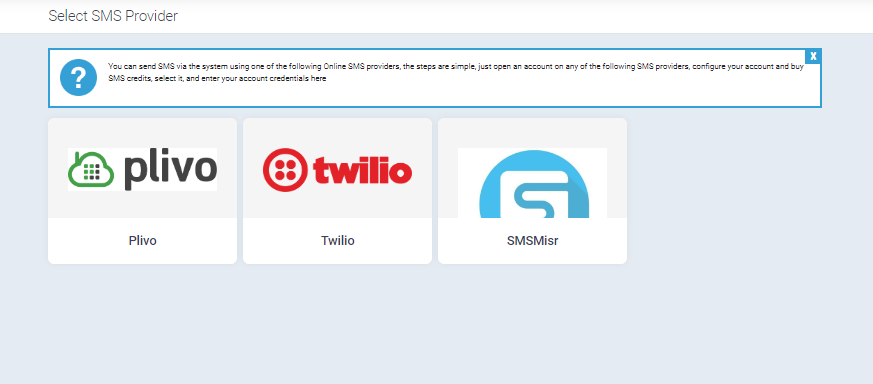
إنشاء فاتورة
اضغط على زر “إنشاء فاتورة” من داخل صفحة المريض.
سيتم توجه إلى صفحة الفاتورة لإدخال البيانات
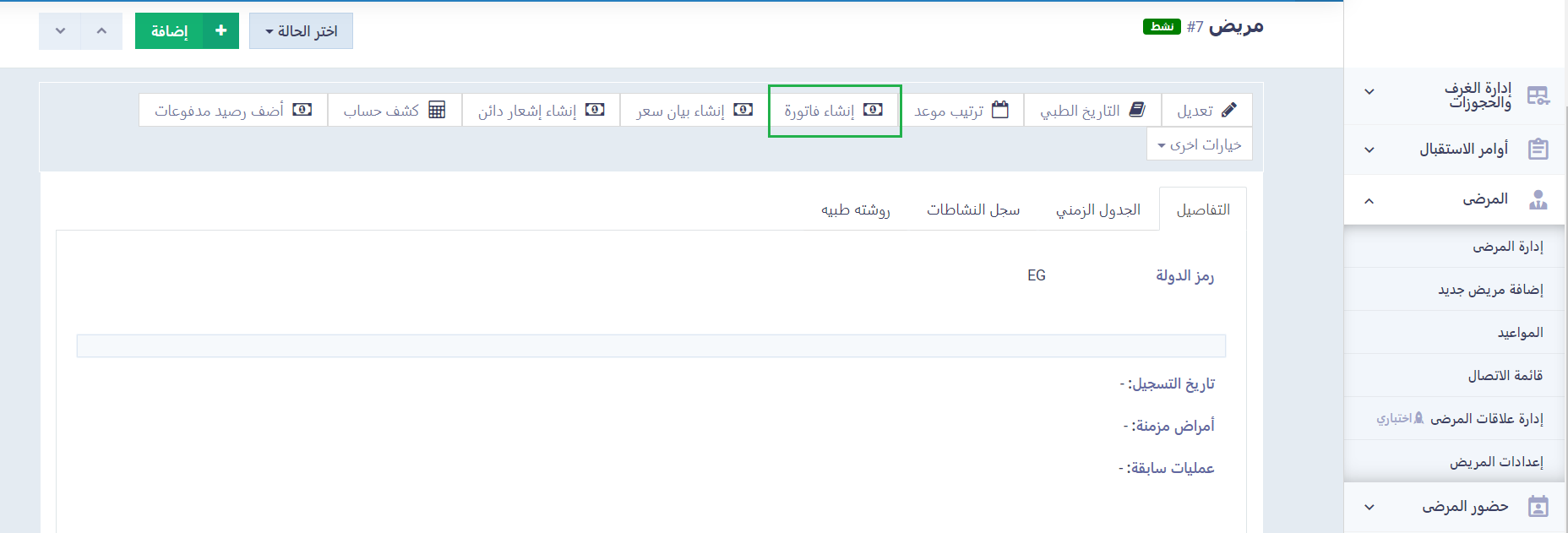
ملحوظة: قبل البدء تأكد من تفعيل تطبيق المبيعات في حسابك.
ادخل البيانات الأساسية، وأضف الخدمة المطلوبة والسعر وكافة التفاصيل
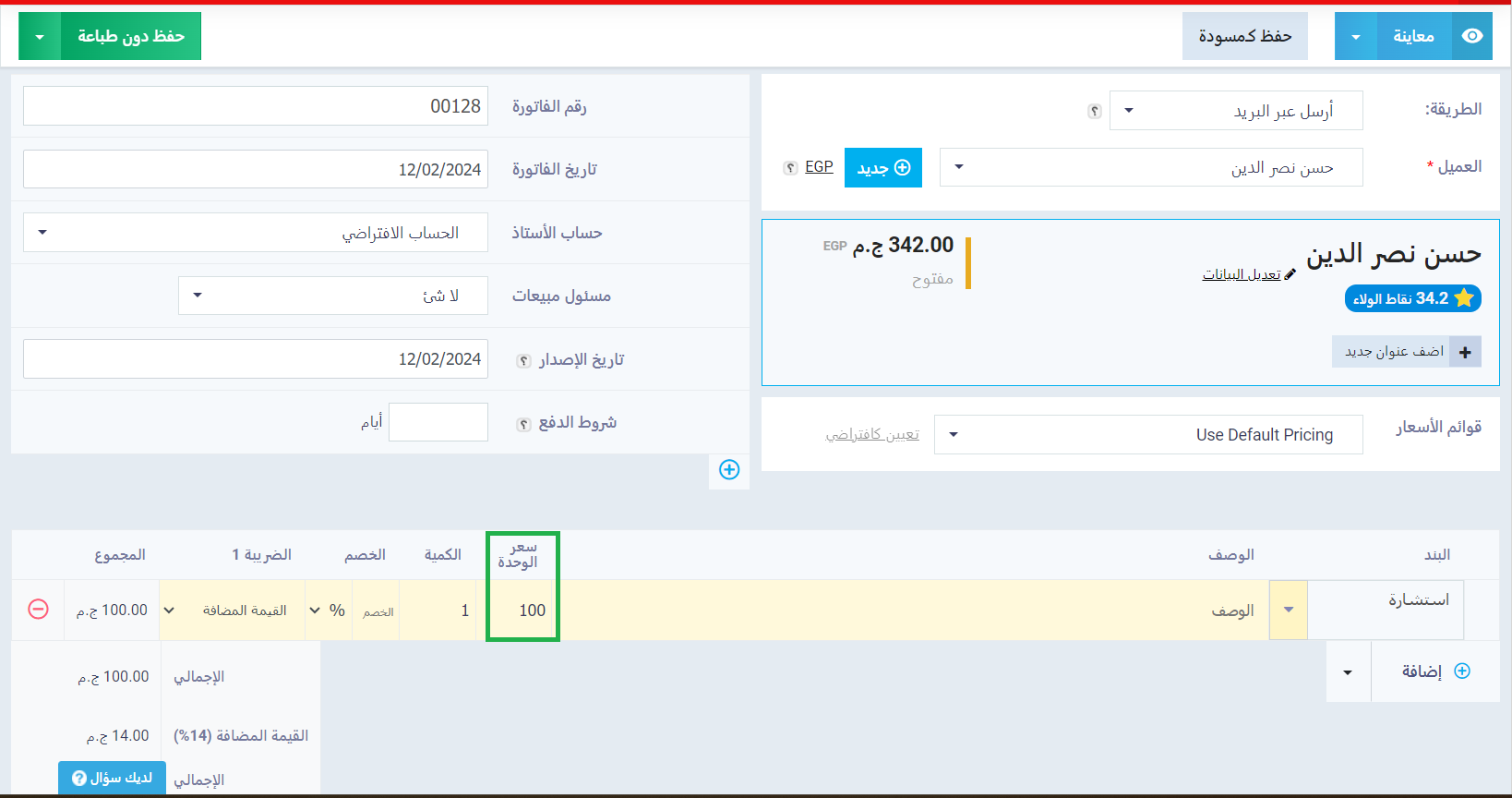
لمزيد من التفاصيل راجع دليل إنشاء فاتورة
تعيين المريض لأحد أعضاء الطاقم الطبي
يمكنك تعيين أحد المرضى لطبيب محدد أو لأحد أفراد الطاقم الطبي، لإجراء المقابلات
وهو ما ييسر التواصل ويفيد في وضع خطط طبية مخصصة لكل مريض.
اضغط على زر “خيارات أخرى” داخل صفحة المريض.
حدد من القائمة “تعيين إلى موظف”.
ملحوظة: يجب أن يتوافر بالحساب مستخدم واحد على الأقل، راجع دليل “إضافة مستخدم“.
اضغط على الحقل لاستعراض قائمة الموظفين بالحساب.
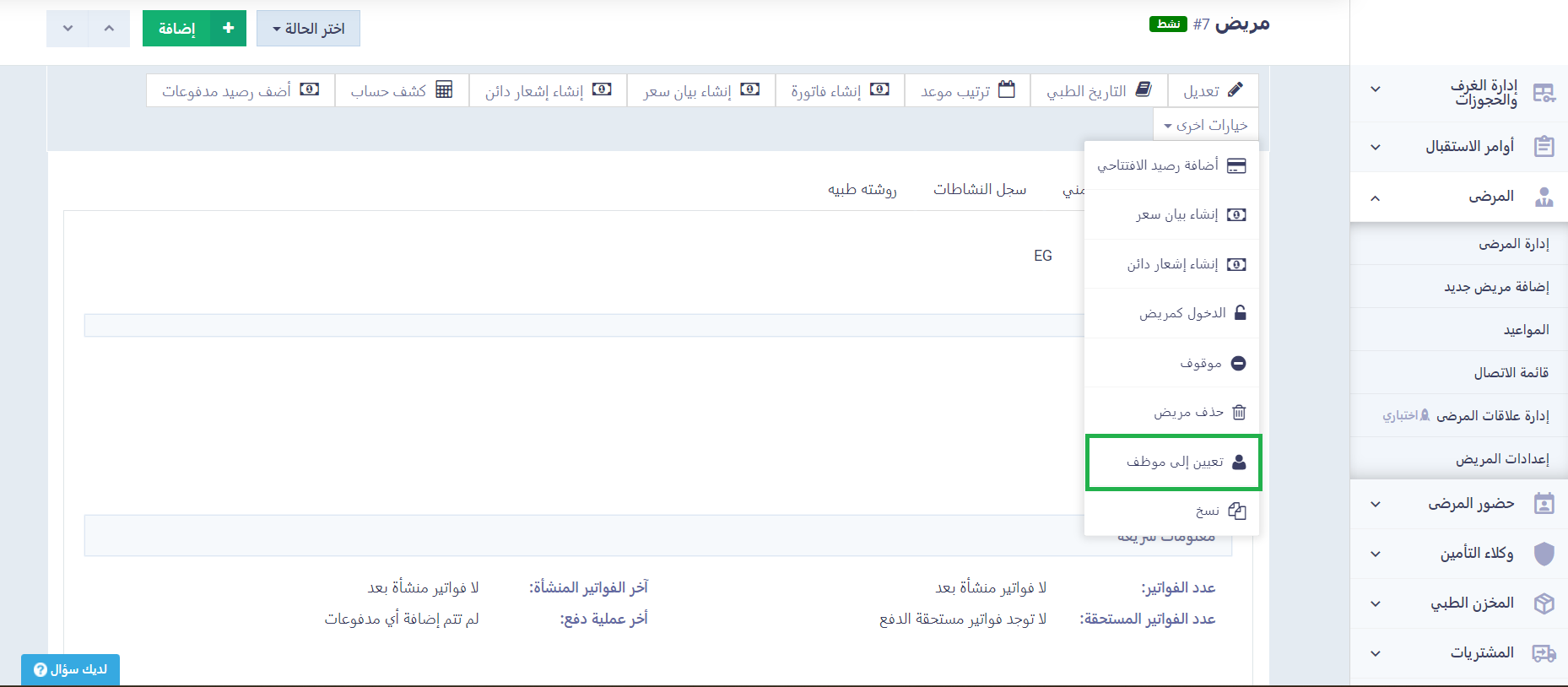
حدد الأطباء أو أفراد الطاقم الطبي المطلوب تعيينهم للمريض.
اضغط على “حفظ”.
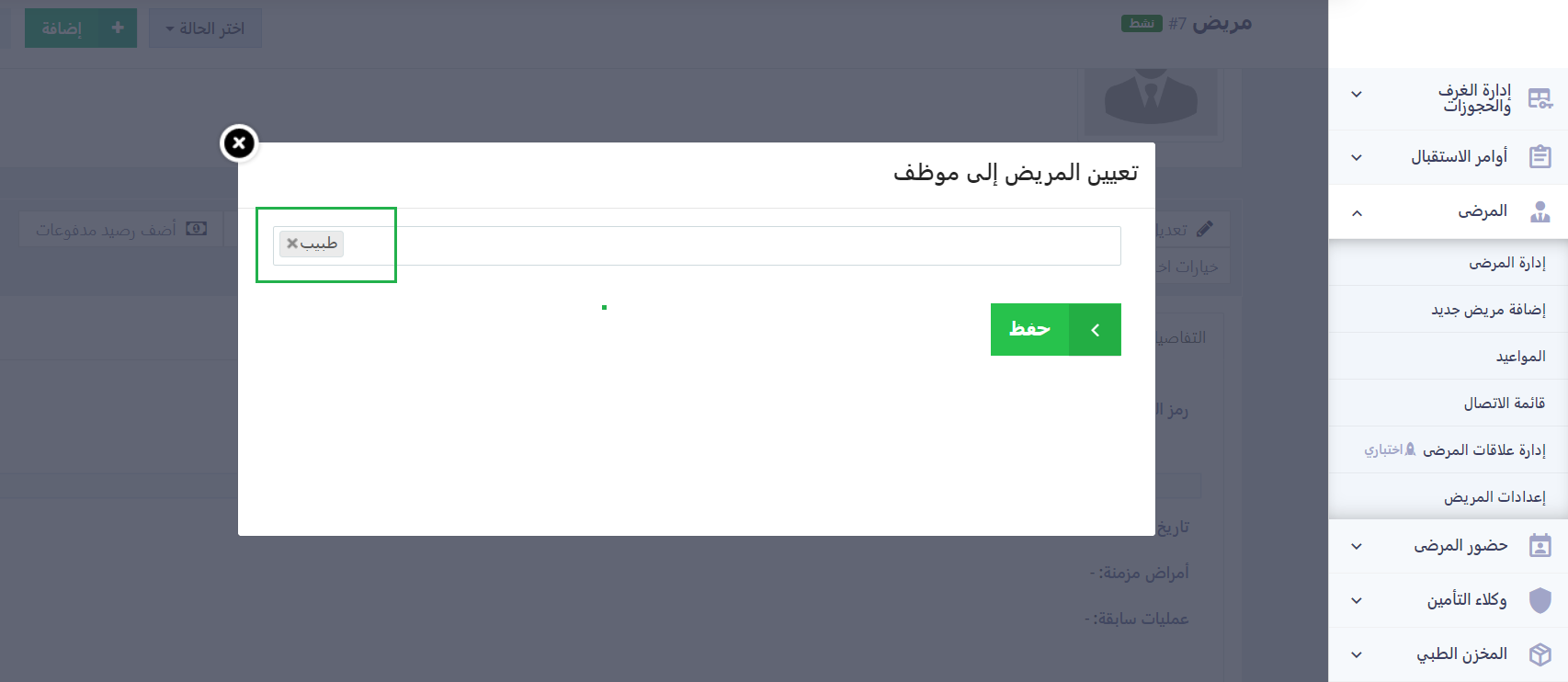
سيظهر اسم الطبيب أو الموظف المعيّن للمريض أسفل اسم المريض في ملفه الشخصي

إضافة روشتة طبية للمريض
يمكنك إضافة الروشتة الطبية إلى ملف المريض على دفترة حتى يتمكن الأطباء من متابعته بسهولة والوصول إلى جميع بياناته من مكان واحد.
اضغط على زر “إضافة”.
اضغط على “أضف روشتة طبية”

املء البيانات التالية:
- اسم المريض
- السن
- النوع
- الشكوى
- تاريخ الزيارة
- الطبيب المعالج
- اسم الدواء
- الجرعة
- الملاحظات الطبية
يمكنك الضغط على زر “+إضافة” لإضافة المزيد من الأدوية للروشتة.