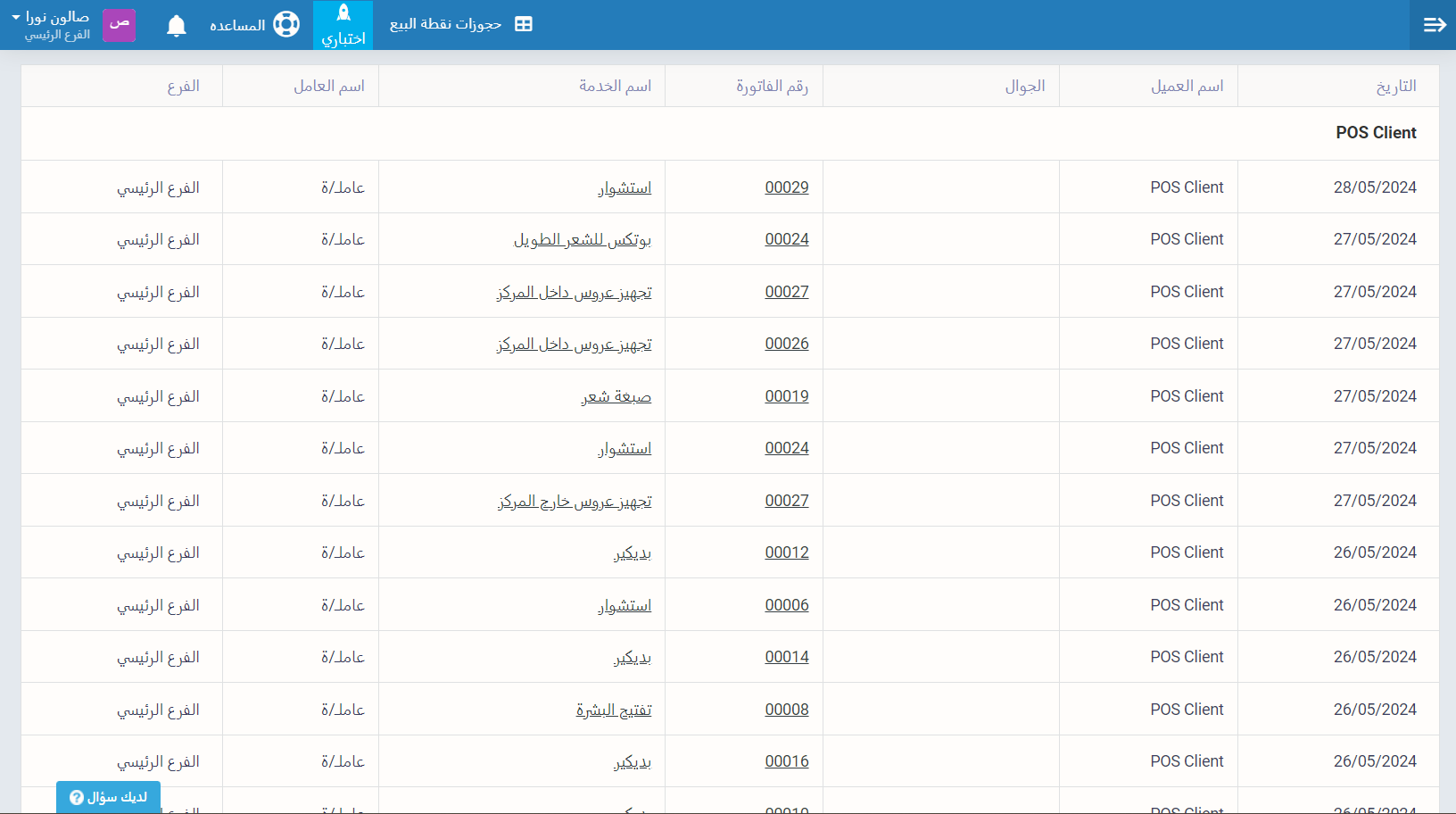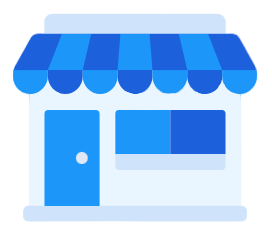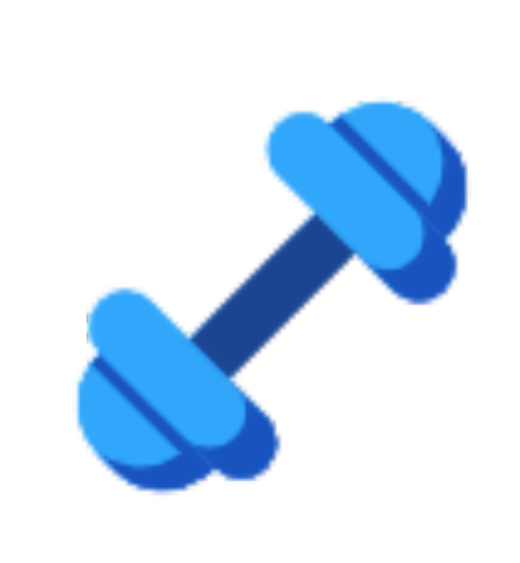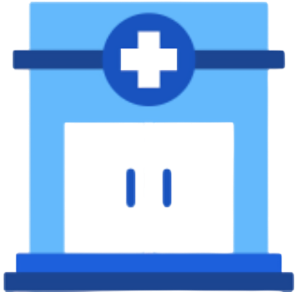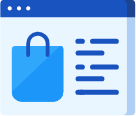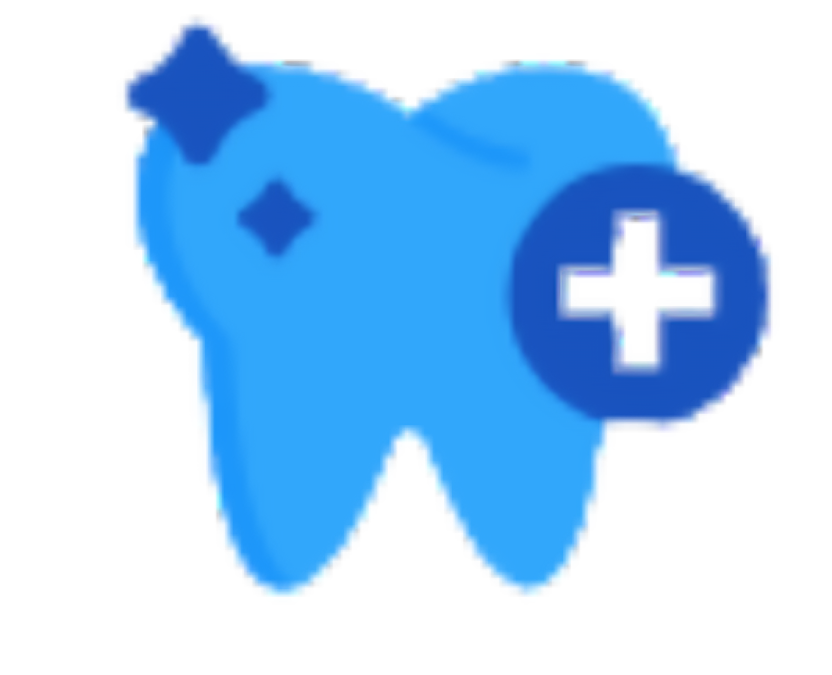إدارة طلبات عملاء مراكز التجميل وحالاتها
في مراكز التجميل حجوزات العملاء والفواتير المنشأة لأي خدمة في نقاط البيع تتحول إلى طلبات تُعيّنها للموظف المسئول
ويمكنك تتبع تغير حالاتها بالوقت تبعًا لمرحلة الخدمة.
تتغير حالات الطلبات تبعًا للوقت كالآتي:
- غير مُعيَّن: عند إنشاء الطلب قبل تعيينه إلى موظف محدد.
- جاري العمل: عند بداية توقيت الخدمة، ويتم التحكم فيها بالضغط على زر الطابعة إلى جوار وسم “مُعيَّن إلى موظف”.
- مشغول: بعد تخطي مدة الخدمة المُعيَّنة من إعدادات المبيعات.
- تم: بعد تخطي مدة الخدمة المُعيَّنة من ملف الخدمة في المخزون.
وتتضح هذه الخطوات بالتفصيل خلال هذا الدليل.
تأكد من تفعيل الإعدادات التالية
للاستفادة من إعدادات طلبات مراكز التجميل وحالاتها تأكد من التالي:
- أن يكون حسابك على دفترة تابع لمجال عمل مراكز التجميل والمشاغل النسائية.
- تفعيل تطبيق تعيين الموظف لكل خدمة، بالضغط على “إعدادات المبيعات” المنسدلة عن “المبيعات” بالقائمة الرئيسية ثم الضغط على “إعدادات الفواتير وعروض الأسعار” وتفعيل هذه الخاصية والضغط على زر “حفظ”.
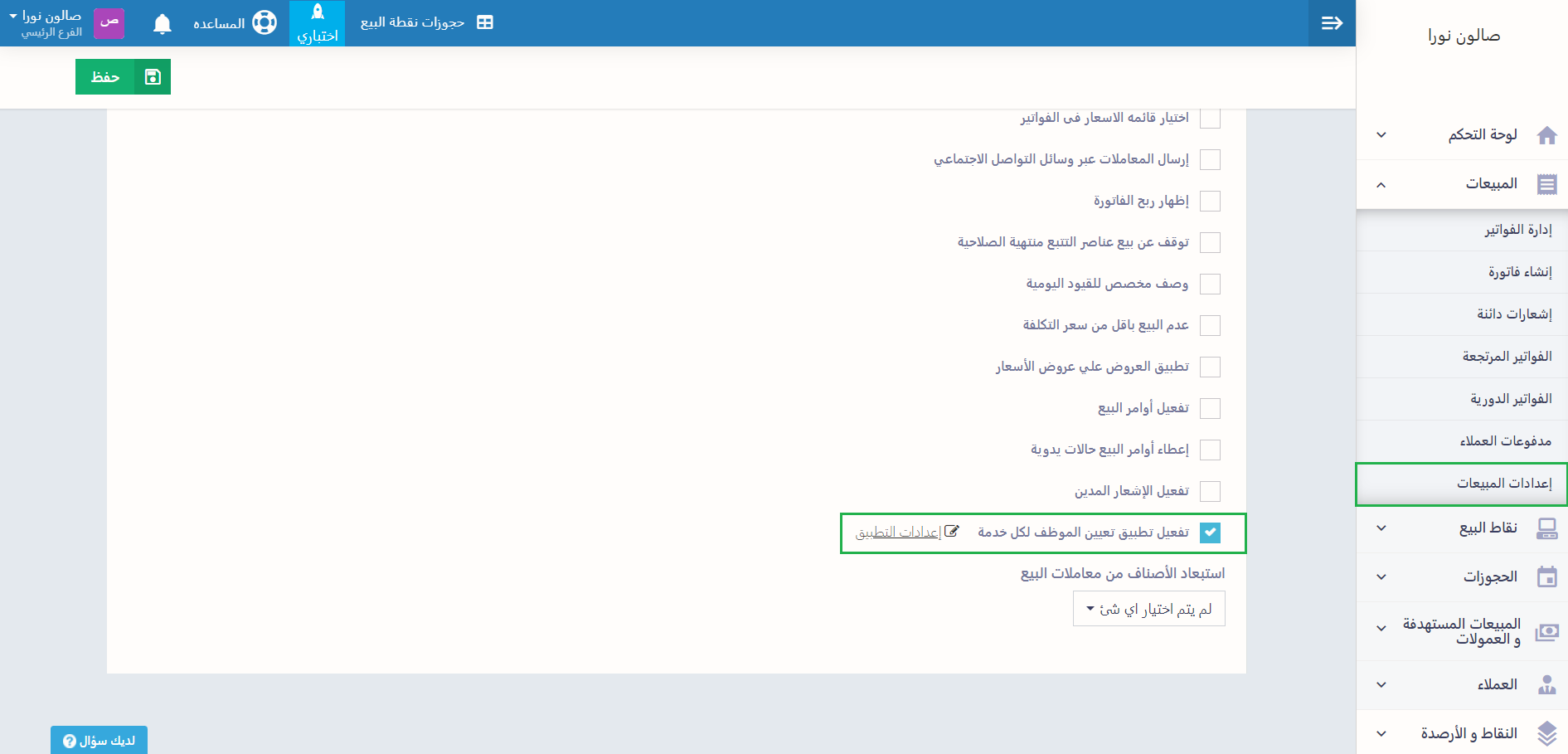
- تفعيل تطبيق الحجوزات وذلك بالتوجه إلى “إدارة التطبيقات” المنسدلة عن “الإعدادات” بالقائمة الرئيسية وتفعيل تطبيق “إدارة الحجوزات” ثم الحفظ.
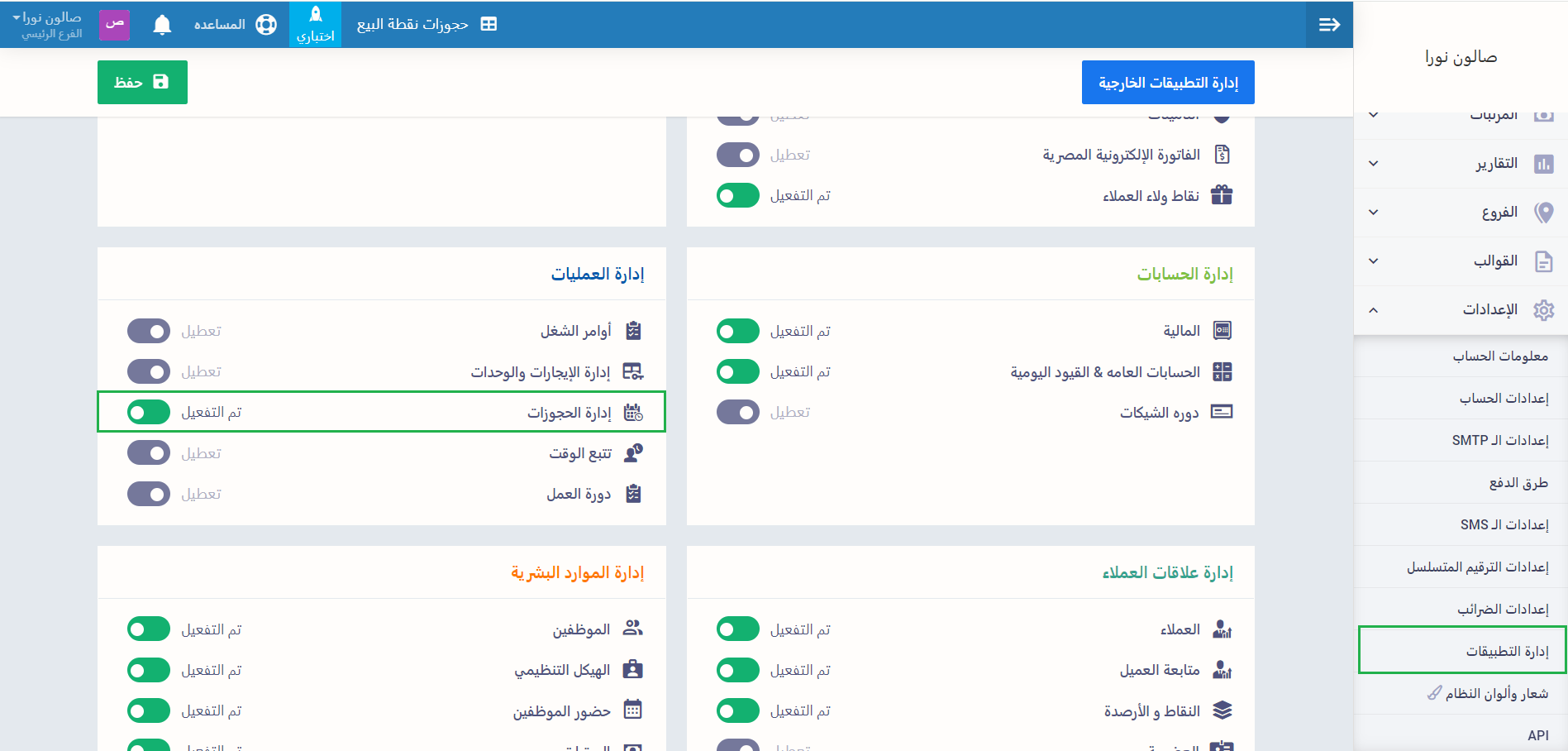
 
 
التحكم في إعدادات حالات الطلبات
عليك في البداية ضبط المدة المراد بعدها إعطاء الخدمة الحالة “مشغول” أو الحالة “تم”.
للتحكم في المدة المتعلقة بالحالة “مشغول”:
اضغط على “إعدادات المبيعات” المنسدلة عن “المبيعات” بالقائمة الرئيسية واضغط على “إعدادات التطبيق” إلى جوار خاصية “تطبيق تعيين الموظف لكل خدمة”.
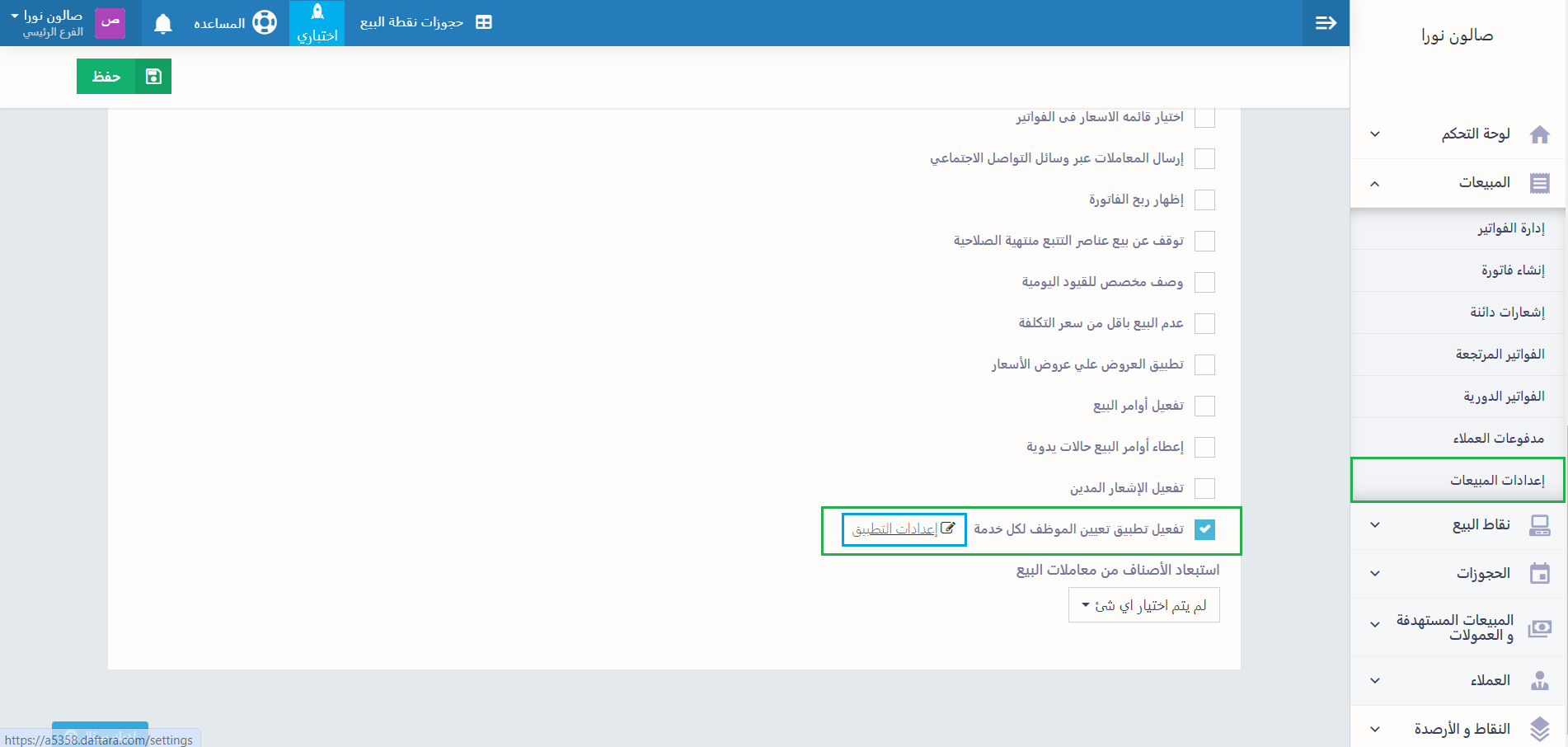
عند القسم الخاص بـ تغيير حالة الطلب إلى “مشغول” اختر الخدمة من قائمة الخدمات المضافة لديك على النظام وحدد الوقت المراد تحول حالة الخدمة بعد مروره إلى الحالة “مشغول”.
لإضافة المزيد من الخدمات اضغط على زر “+إضافة”.
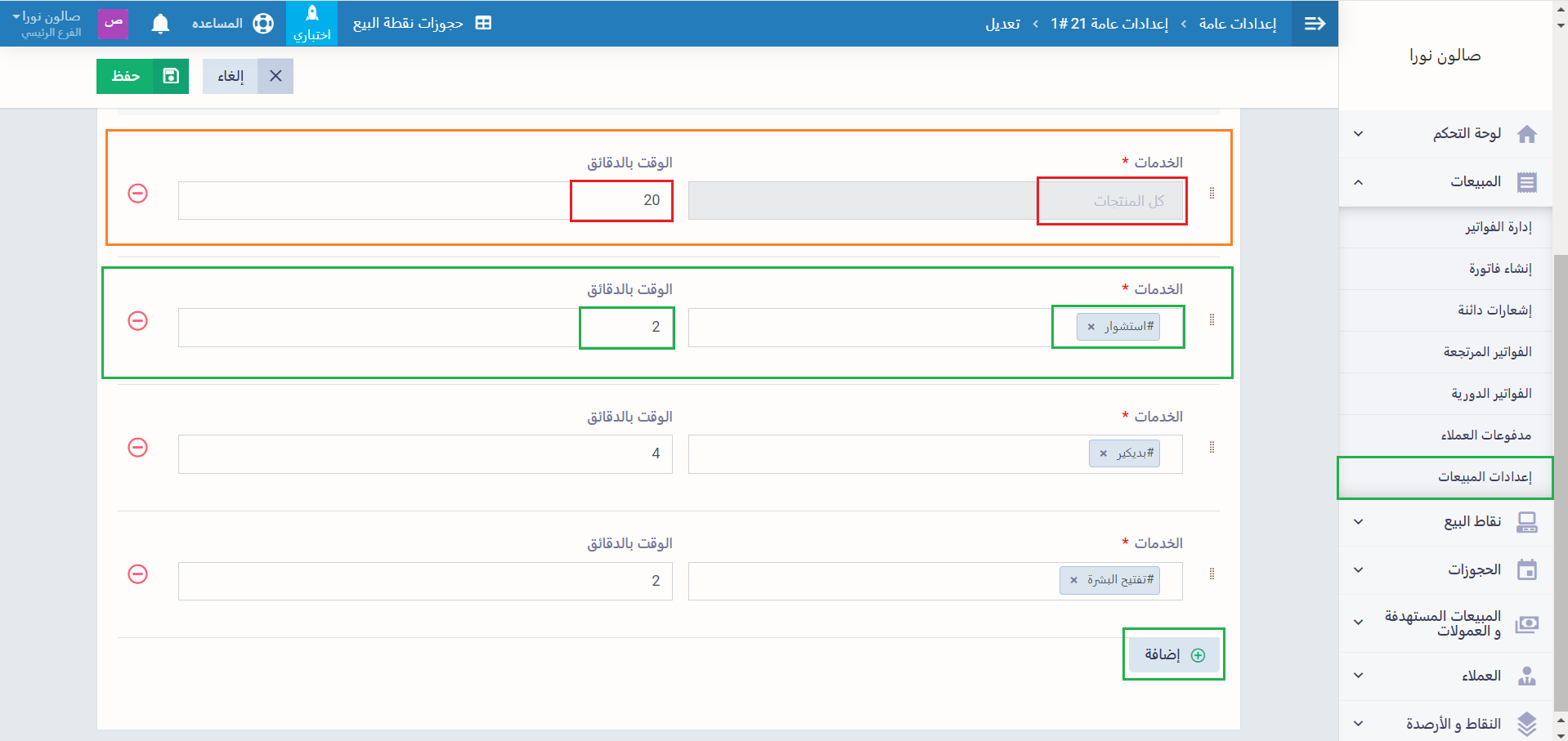
للتحكم في المدة المتعلقة بالحالة “تم”:
اضغط على “المنتجات والخدمات” ثم اضغط على تبويب “الخدمات” لفلترة الخدمات عن المنتجات.
ثم اضغط على الثلاث نقاط بجوار الخدمة المرادة واضغط على “تعديل”.
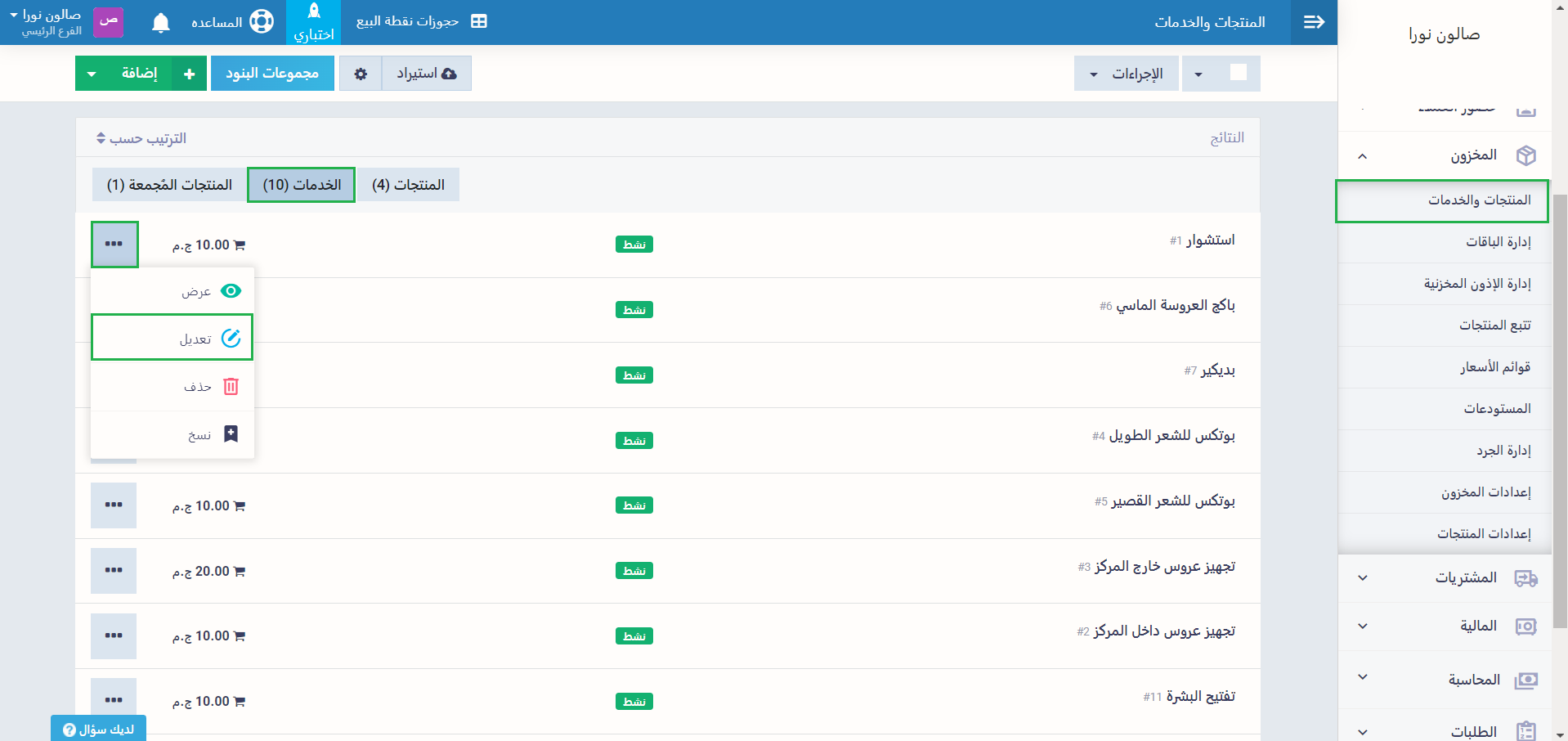
ادخل المدة المراد تحول حالة الطلب بعدها إلى الحالة “تم”.
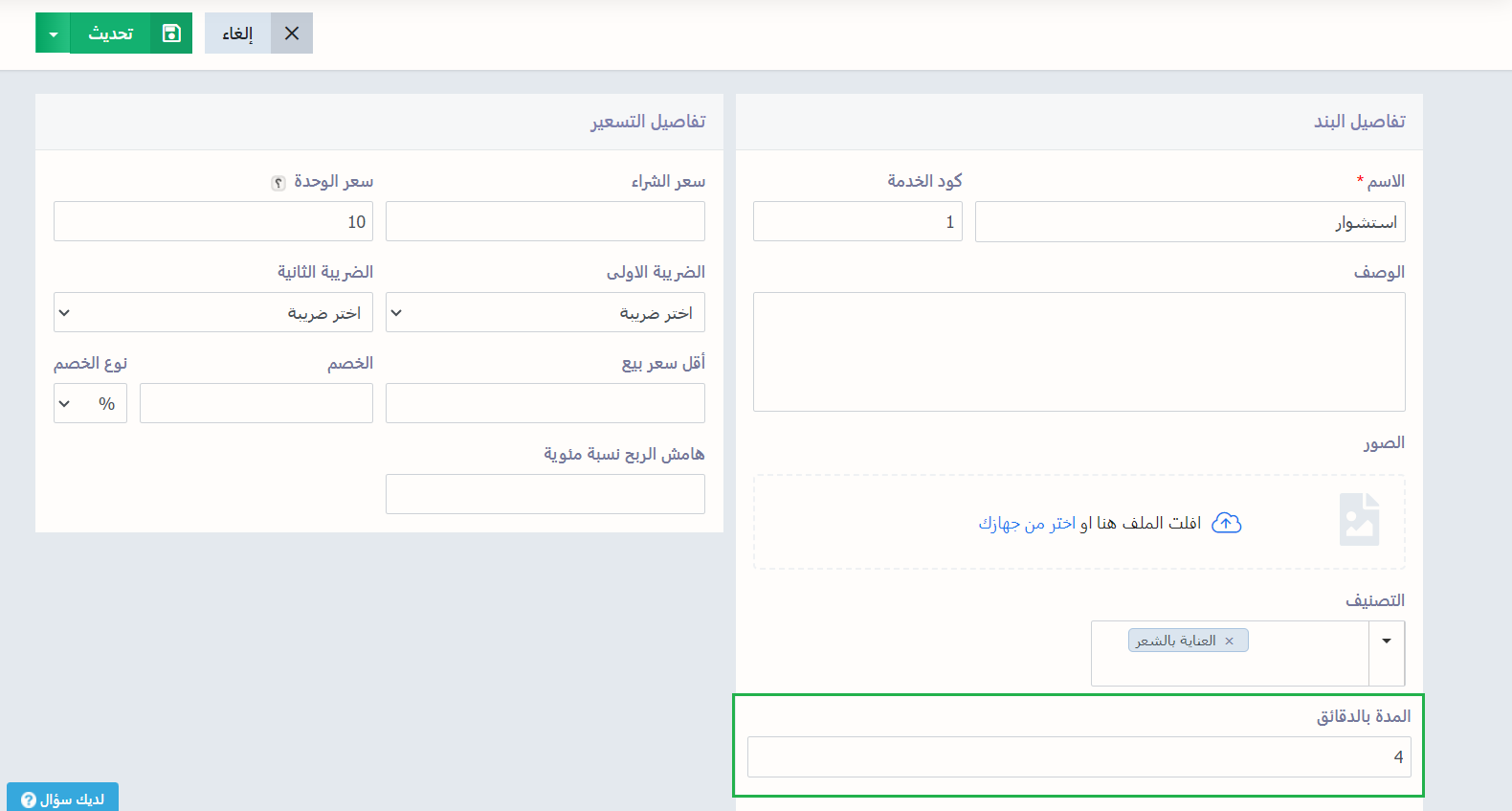
إنشاء فاتورة من نقاط البيع وتحويلها إلى طلب
للتوجه إلى شاشة نقاط البيع اضغط على “بدأ البيع” المنسدلة عن “نقاط البيع” بالقائمة الرئيسية ثم اضغط على تصنيف الخدمات المراد.
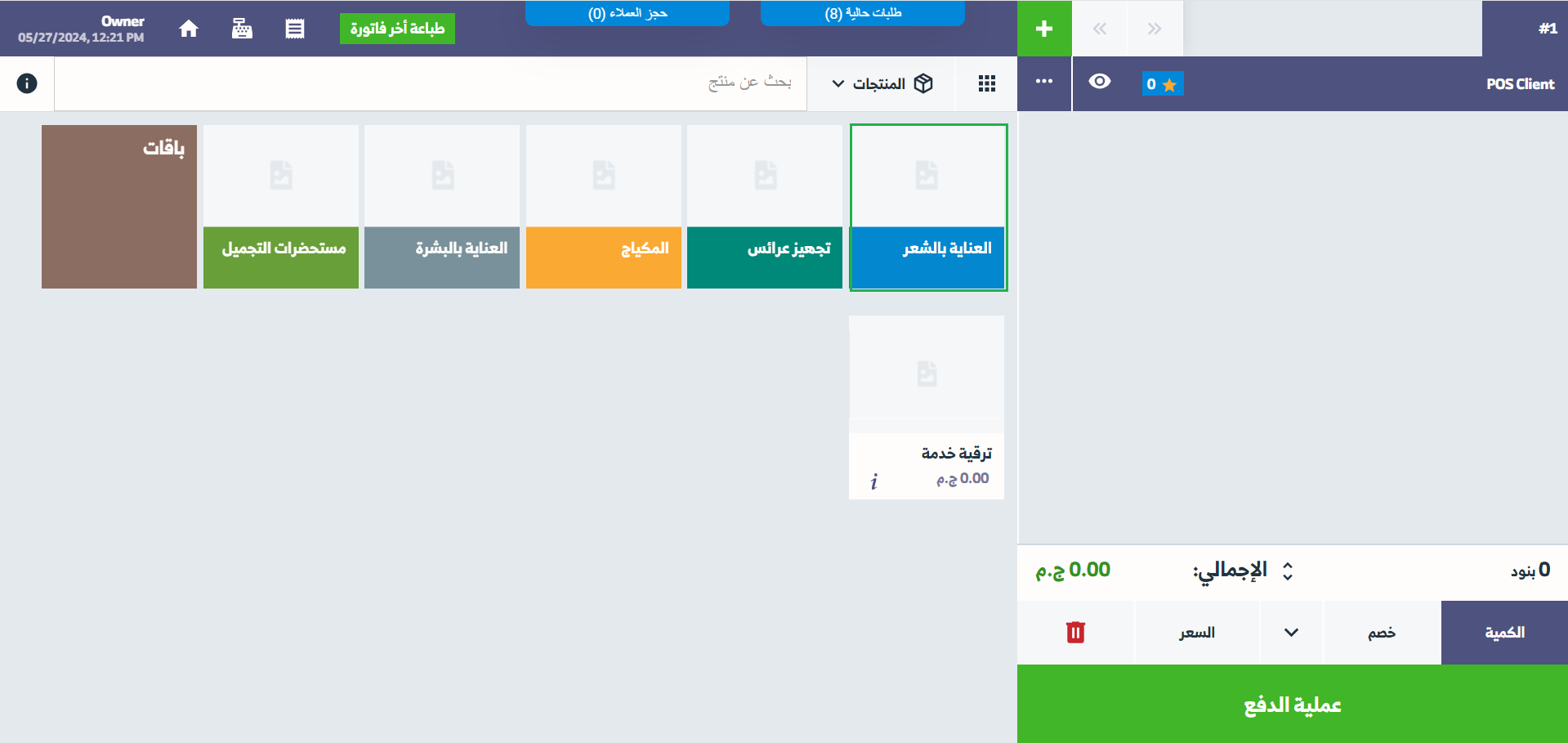
اضغط على الخدمة المرادة، واختر الموظف المسئول إن أردت
كما يمكنك تأجيل عملية اختياره الآن، واختياره قبل بدء الخدمة مباشرة
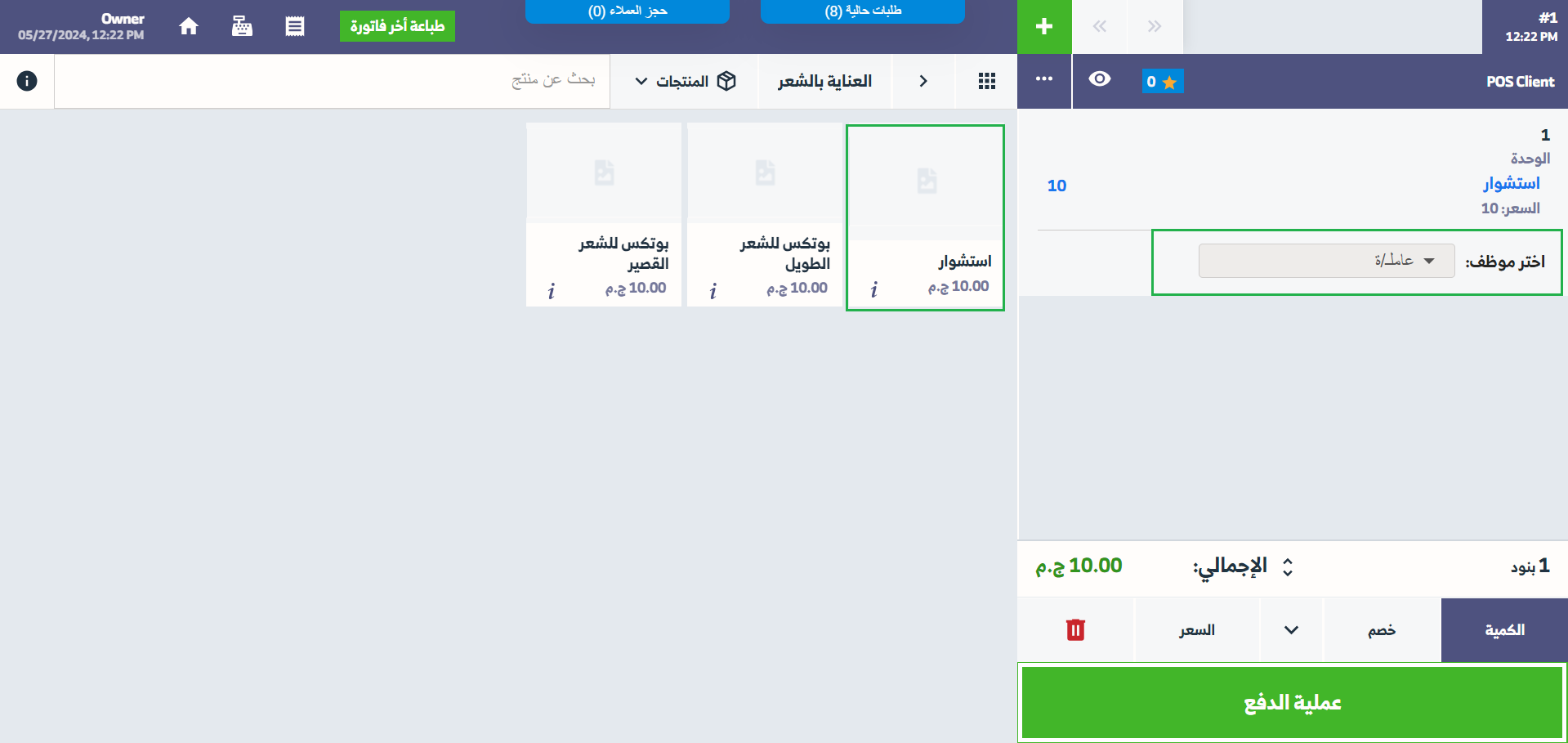
إن أردت تغيير العميل الافتراضي لنقاط البيع اضغط على اسم العميل الافتراضي
pos client
واختر اسم العميل المراد، أو اضغط على زر “أضف عميل” لإضافة عميل جديد.
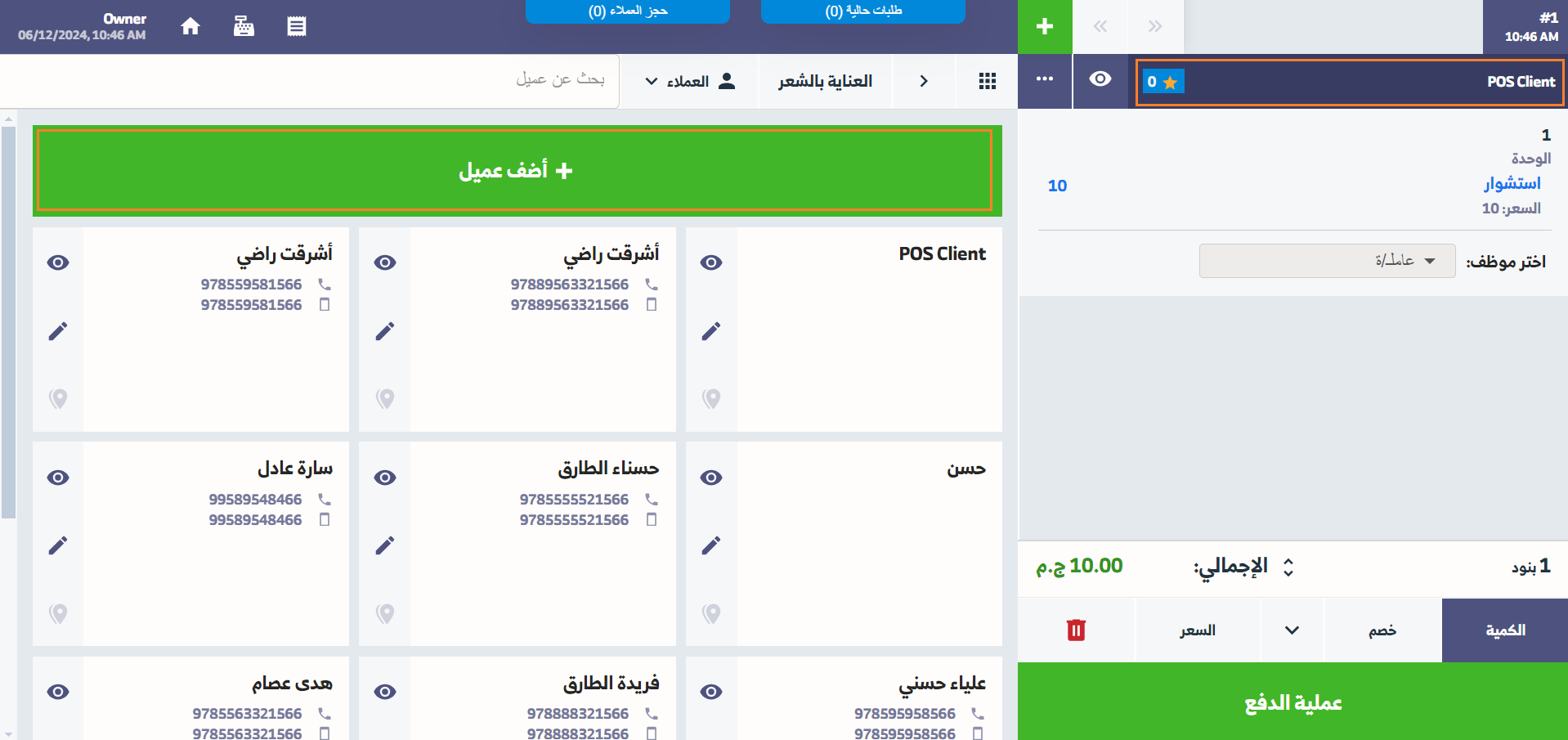
بعد اختيار العميل اضغط على زر “عملية الدفع” لاستكمال إنشاء الفاتورة.
راجع بيانات الدفع واضغط على زر “تأكيد”.
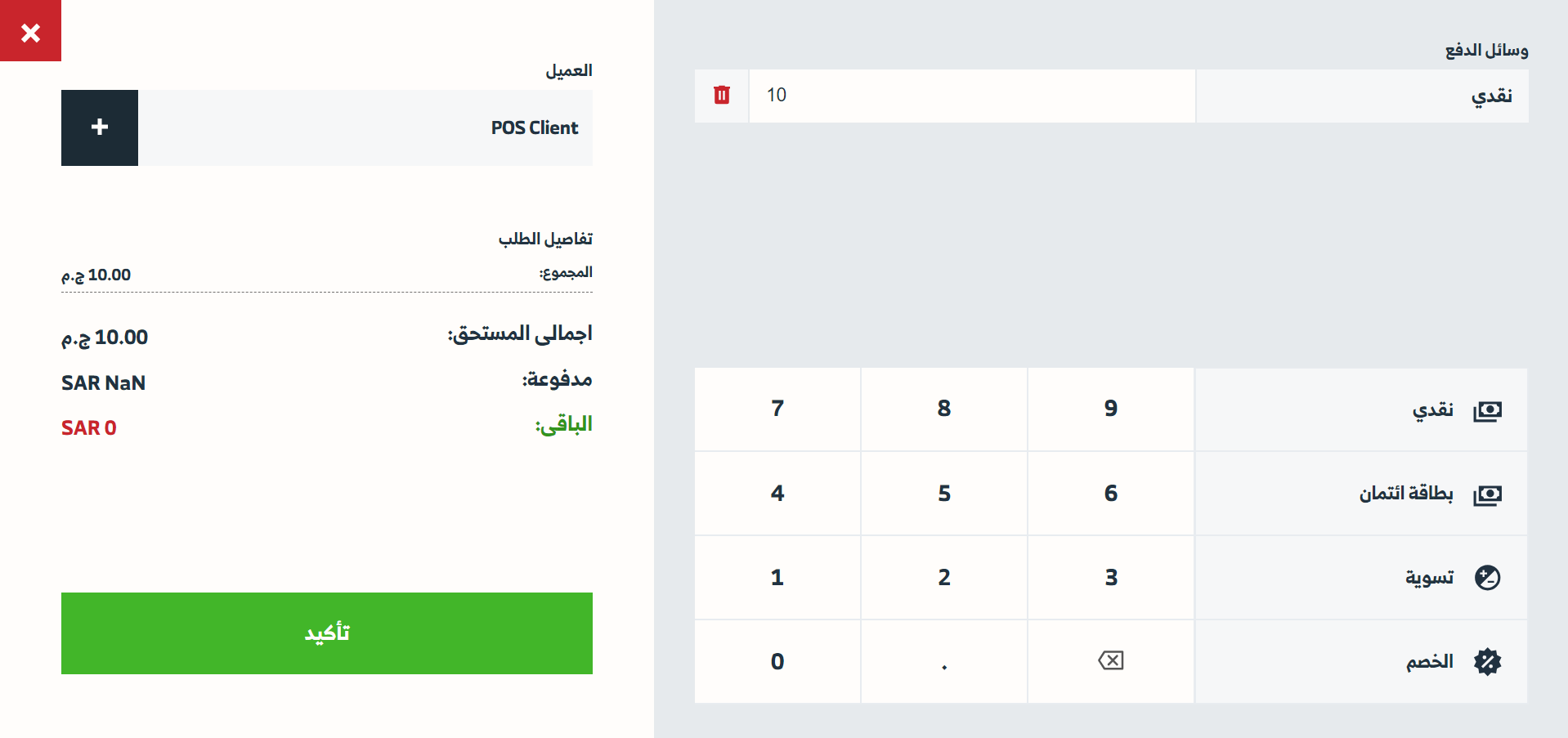
بعد تأكيد الدفع تظهر لديك الفاتورة الخاصة بالخدمة يمكنك طباعتها أو تخطي خطوة الطباعة في الوقت الحالي.
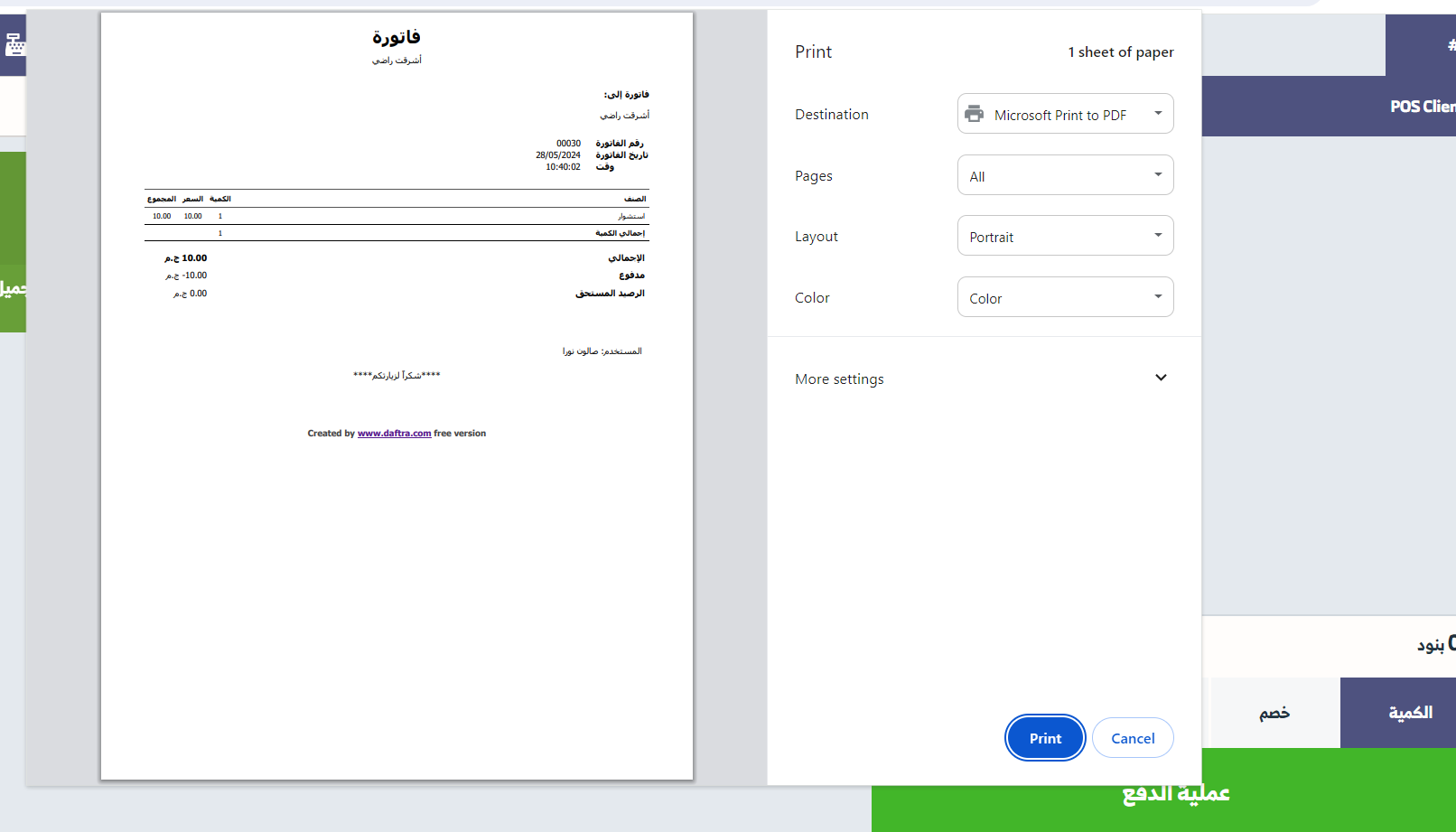
بعد تأكيد الفاتورة تتحول تلقائيًا إلى طلب، يمكنك الإطلاع عليه بالضغط على “طلبات حالية”.
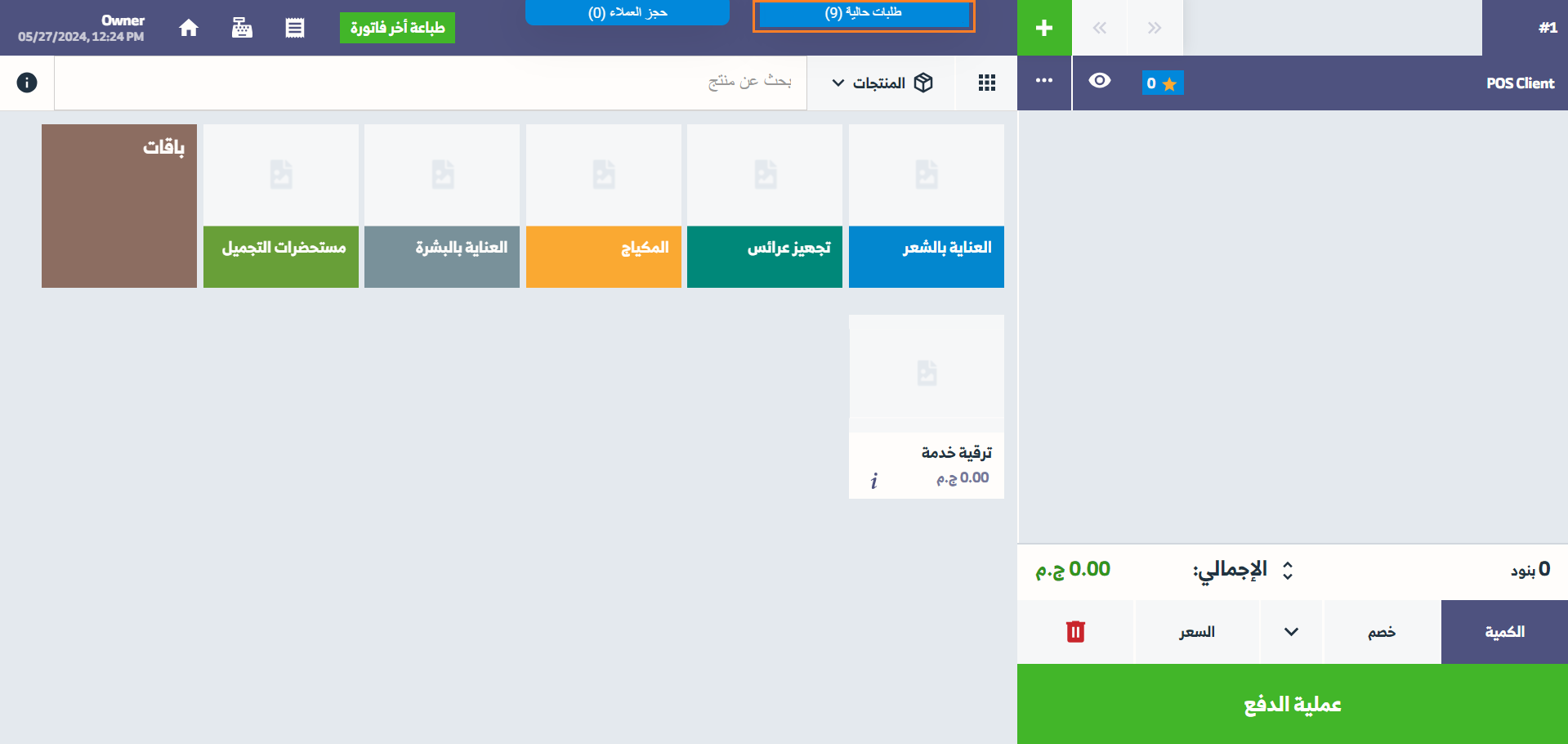
حالات طلبات نقاط البيع في صالونات التجميل
بعد الضغط على الطلبات الحالية تظهر جميع الطلبات بمختلف حالاتها، وتجد فيهم الطلب المنشأ تلقائيًا عن الفاتورة التي أنشأناها للتو
وفي الحالة الطبيعية يكون هذا الطلب بالحالة “مُعيَّن إلى موظف” أو “غير مُعيَّن” بحسب هل قمت بتعيينه إلى موظف أثناء إنشاء الفاتورة أم لا.
لبدء الطلب وبدء تشغيل التوقيت الخاص به نضغط على زر الطابعة، لكن ينبغي أولًا تعيين الطلب إلى موظف وإلا تظهر رسالة خطأ “اختر موظف أولًا”.
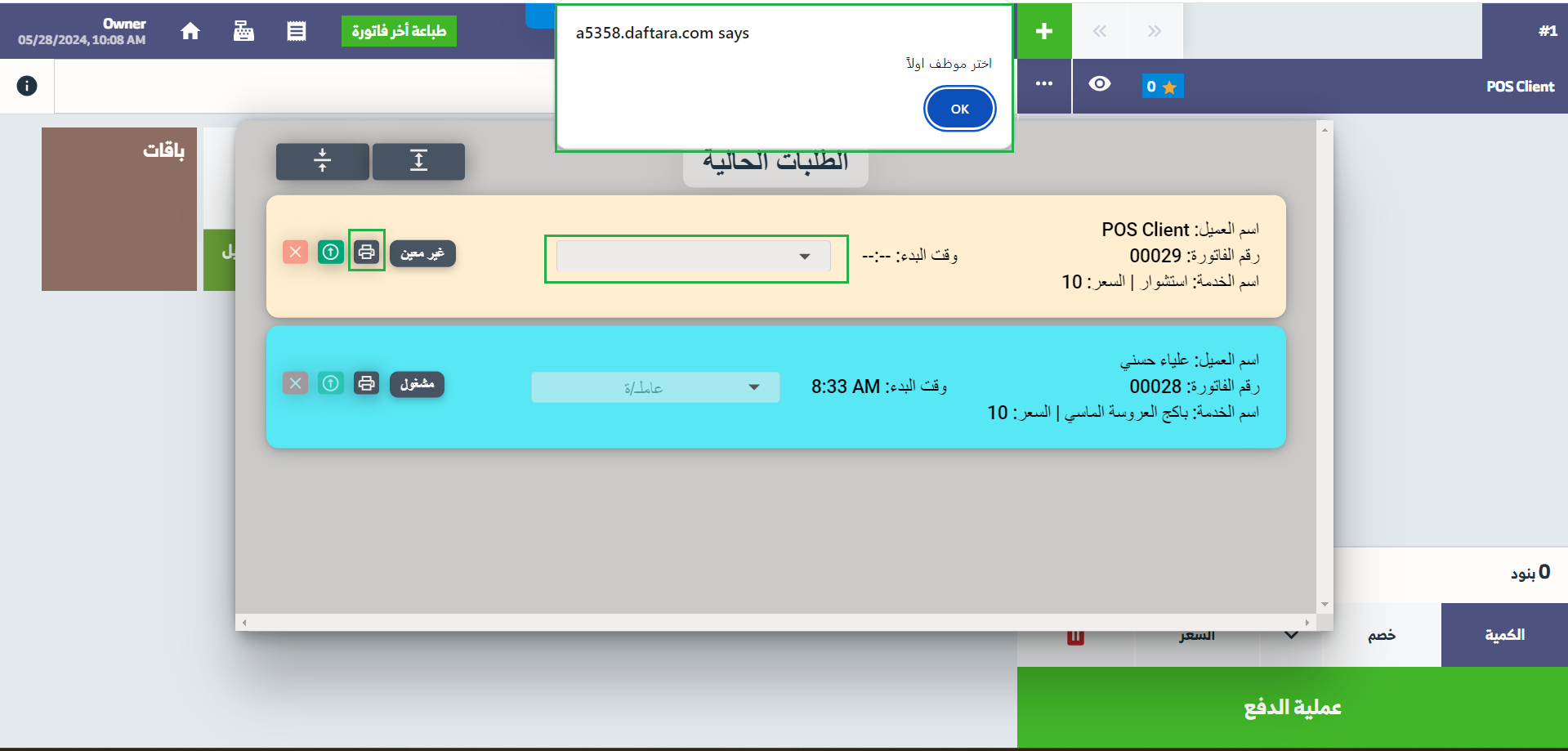
هنا قمنا بتعيين الموظف
نضغط على أيقونة الطابعة لبدء العمل على الطلب.
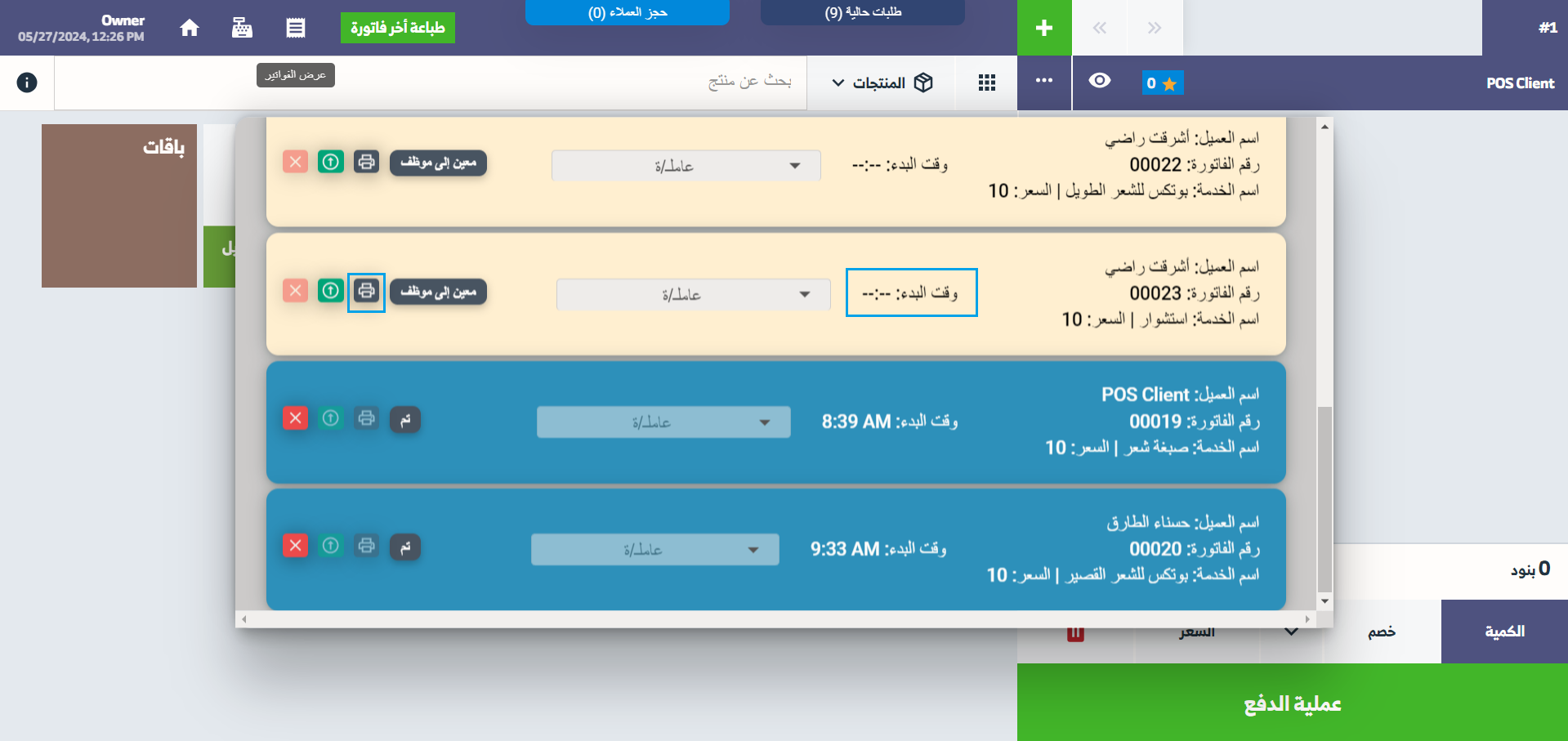
يظهر الإيصال الخاص بالطلب
يمكننا طباعته أو تجاهله حاليًا لنعود إلى الطلبات.
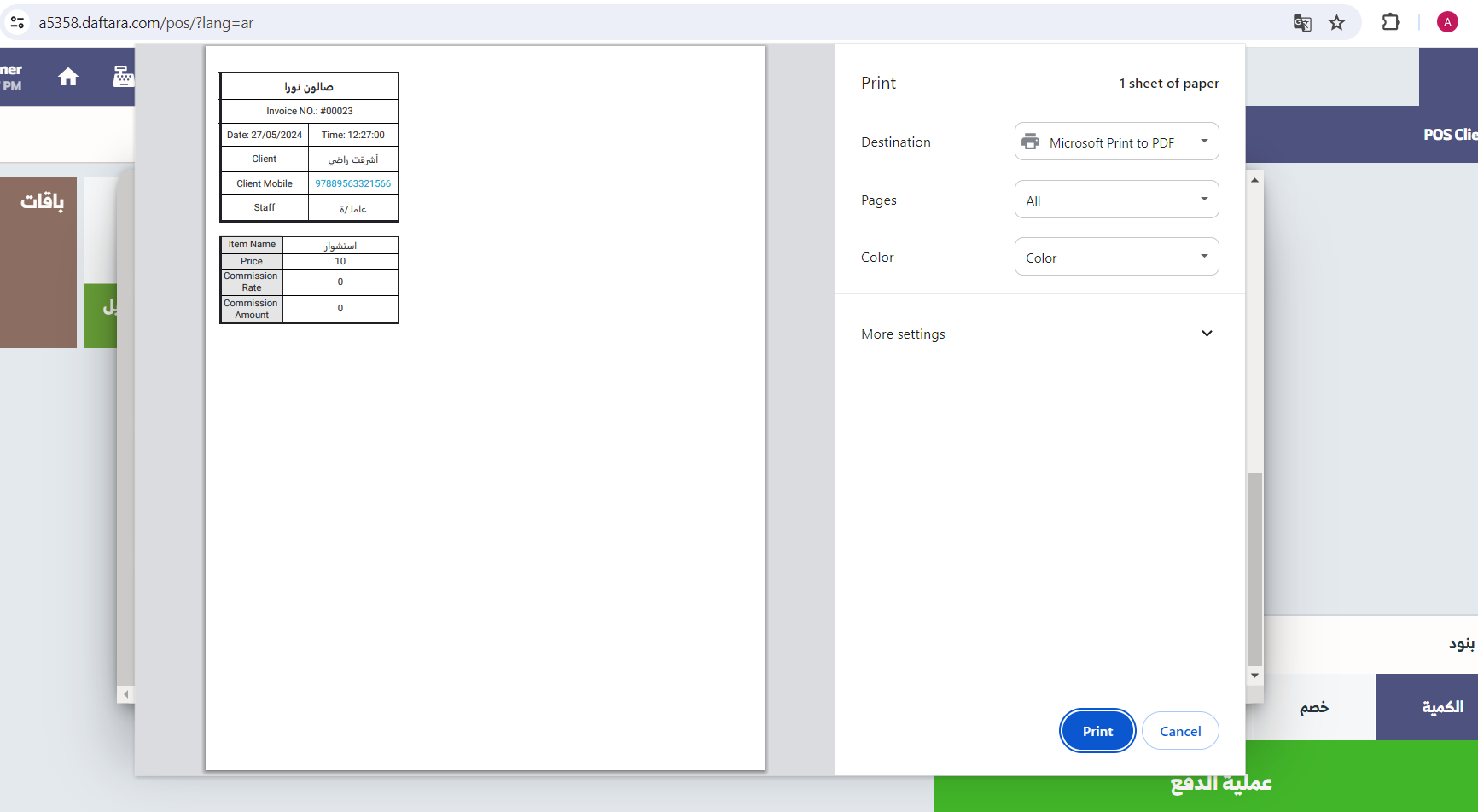
نلاحظ تحول الطلب بعدها إلى الحالة “جاري العمل” مع تغير لونه إلى اللون البرتقالي ويظهر في هذه اللحظة وقت البدء الذي يتم احتساب الفترات المتعلقة بالحالات “مشغول” و “تم” على أساسه..
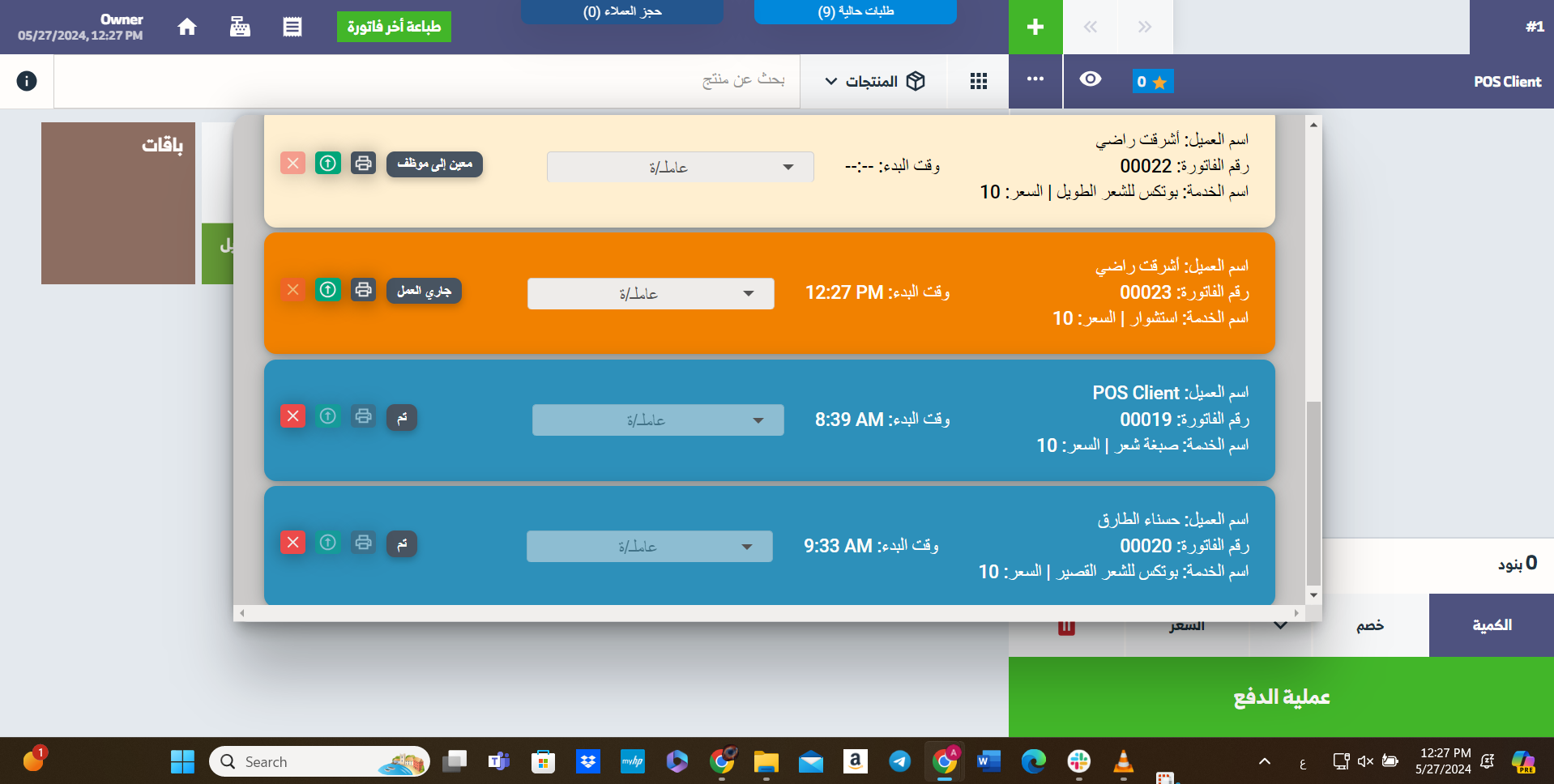
نلاحظ أن مدة تحول هذه الخدمة إلى الحالة “مشغول” 2 دقيقة.
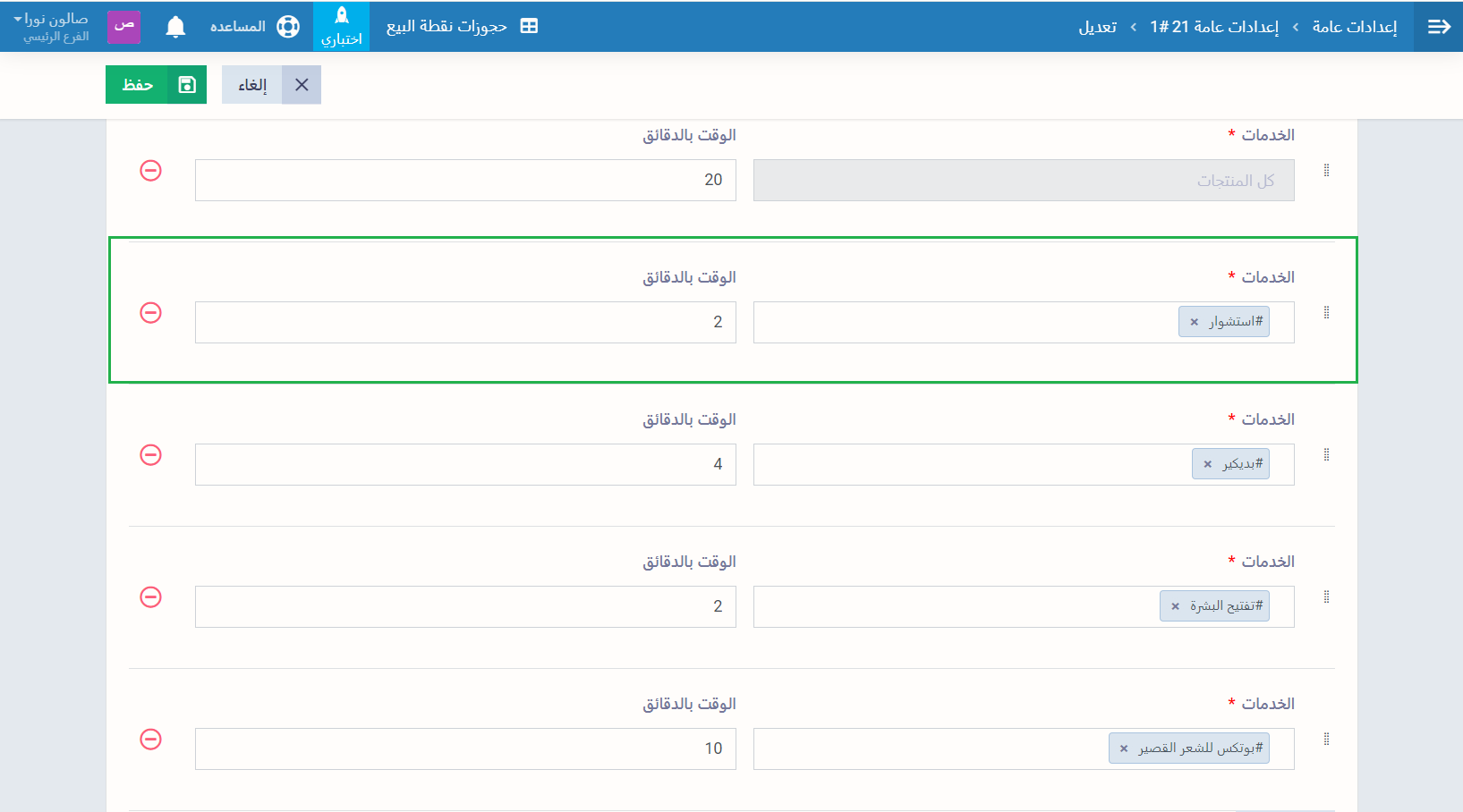
وهو ما يؤدي إلى تحولها من الحالة “جاري العمل” إلى الحالة “مشغول” بعد 2 دقيقة من وقت البدء.
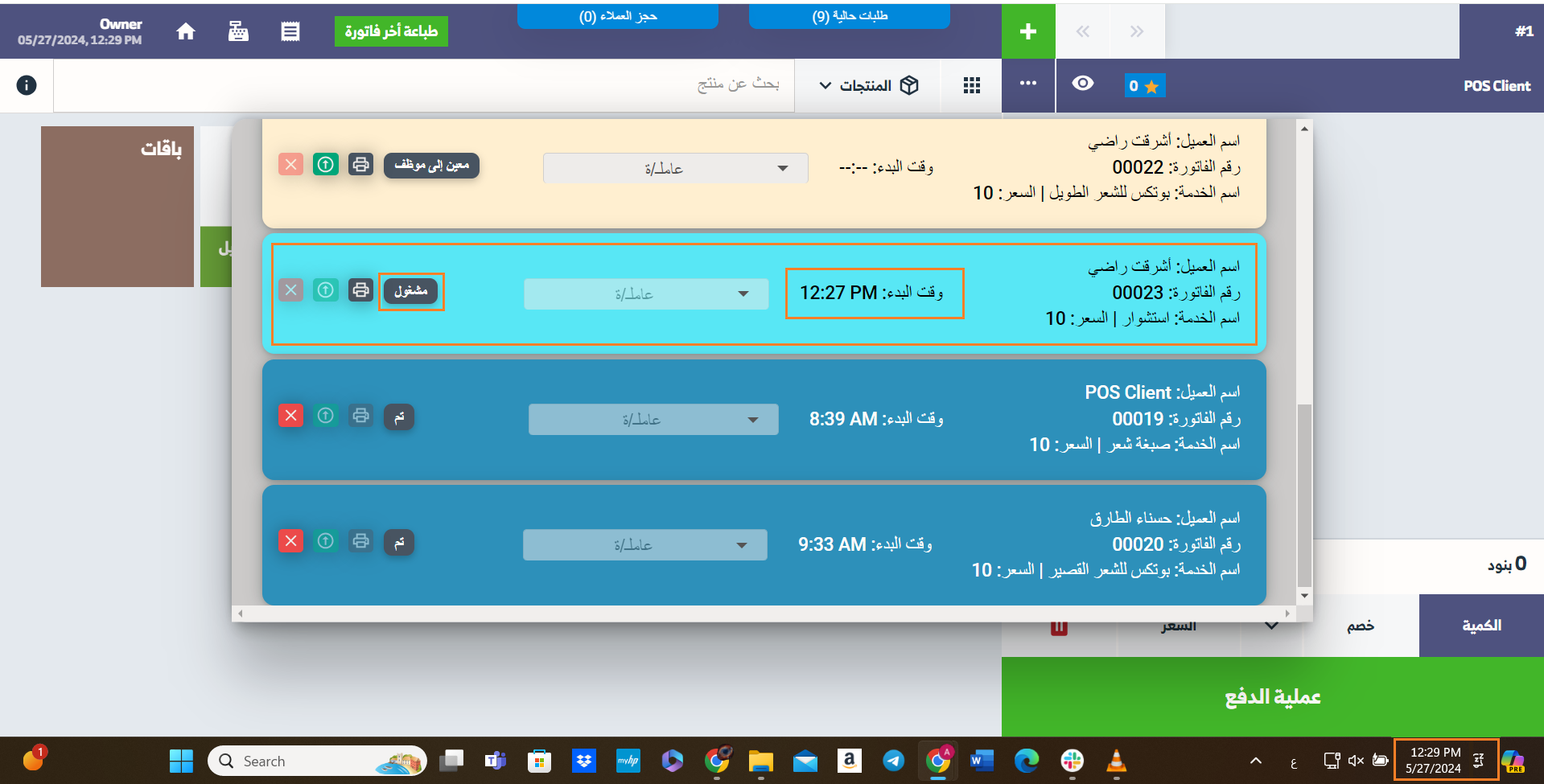
نلاحظ أن مدة تحول هذه الخدمة إلى الحالة “تم” 4 دقيقة.
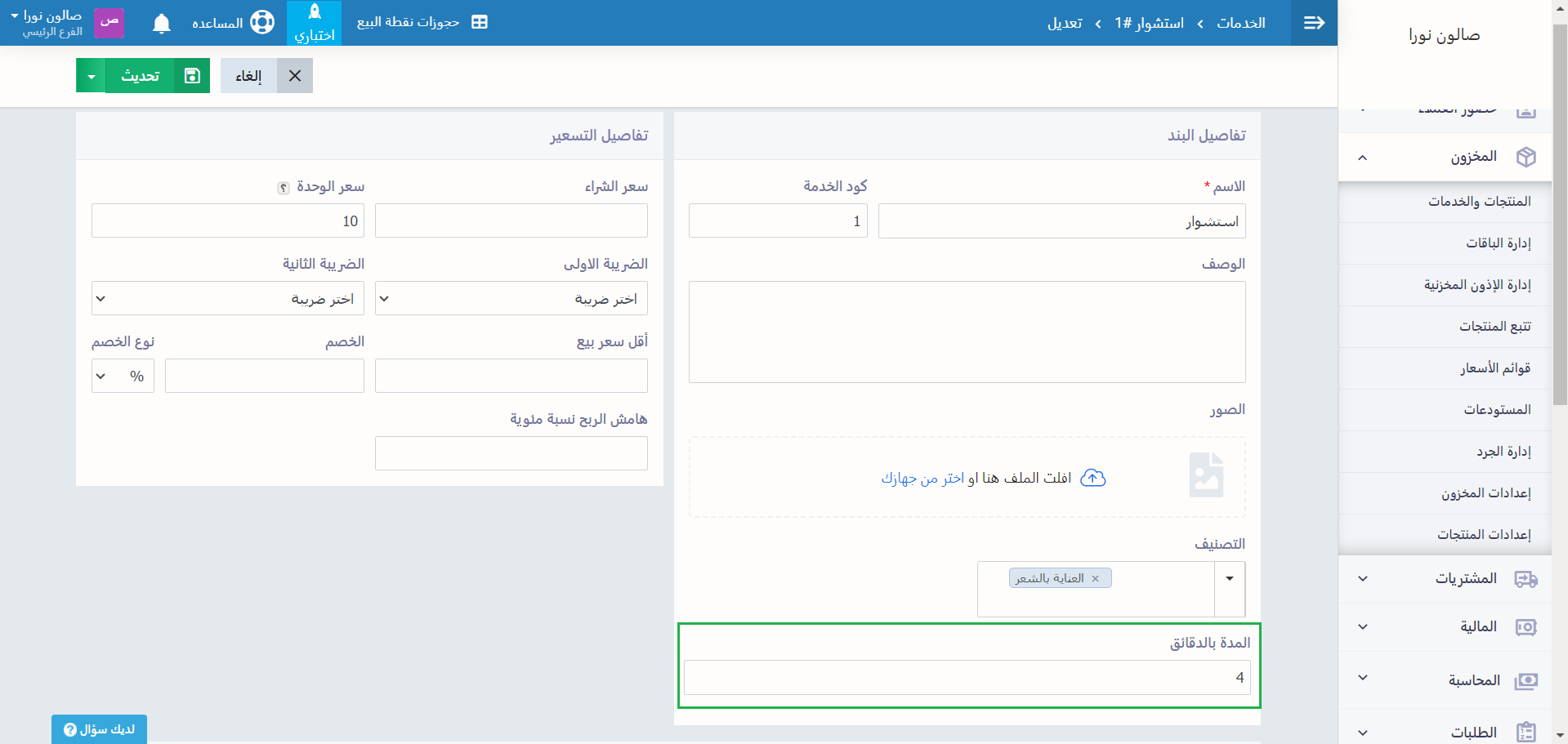
وهو ما يؤدي إلى تحولها من الحالة “جاري العمل” إلى الحالة “تم” بعد 4 دقيقة من وقت البدء.
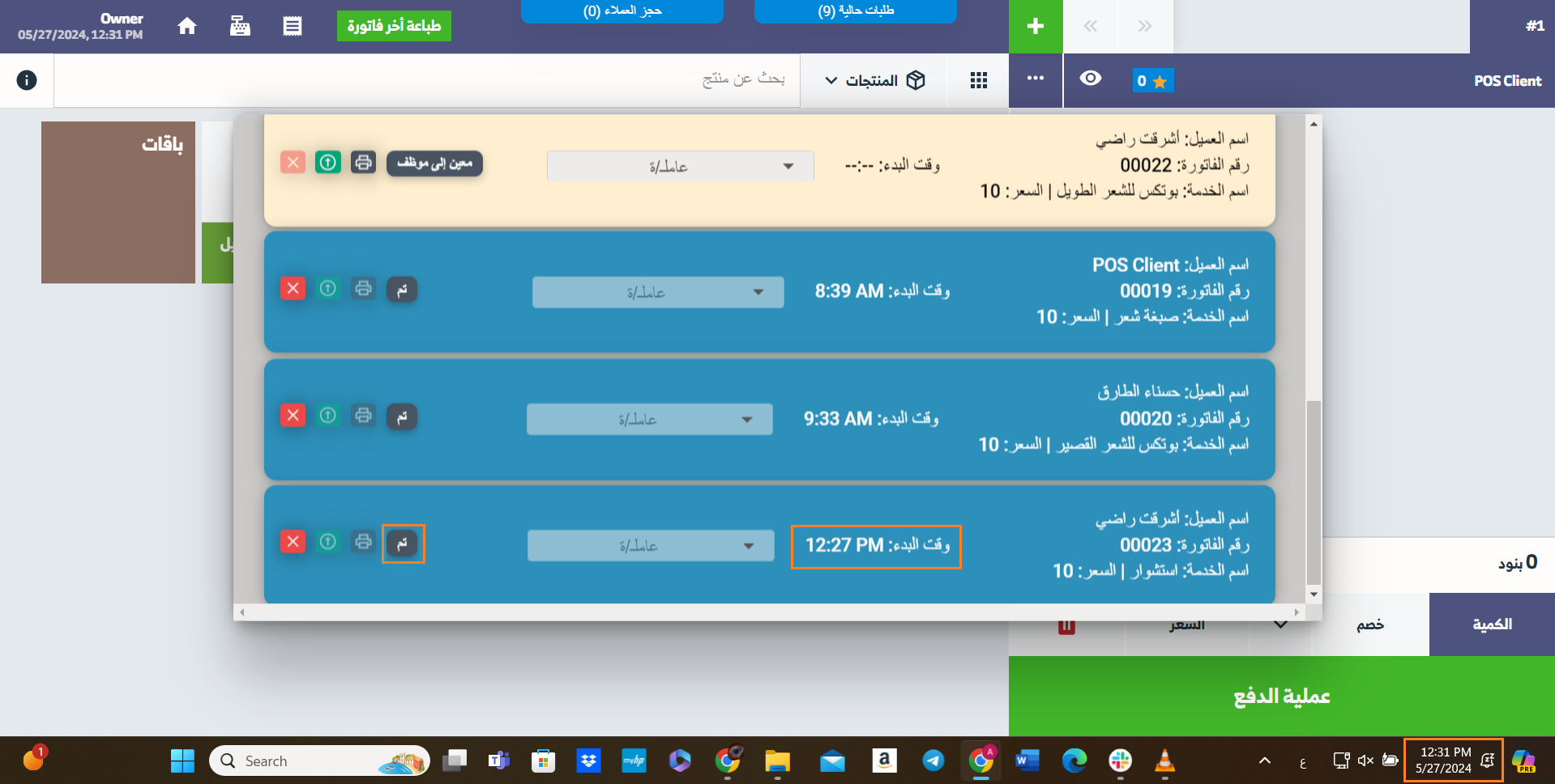
يمكنك التحكم في المسافة بين الطلبات بما يخدم المظهر تبعًا لعدد الطلبات لديك من خلال أدوات ضبط حجم ومحاذاة الطلبات.
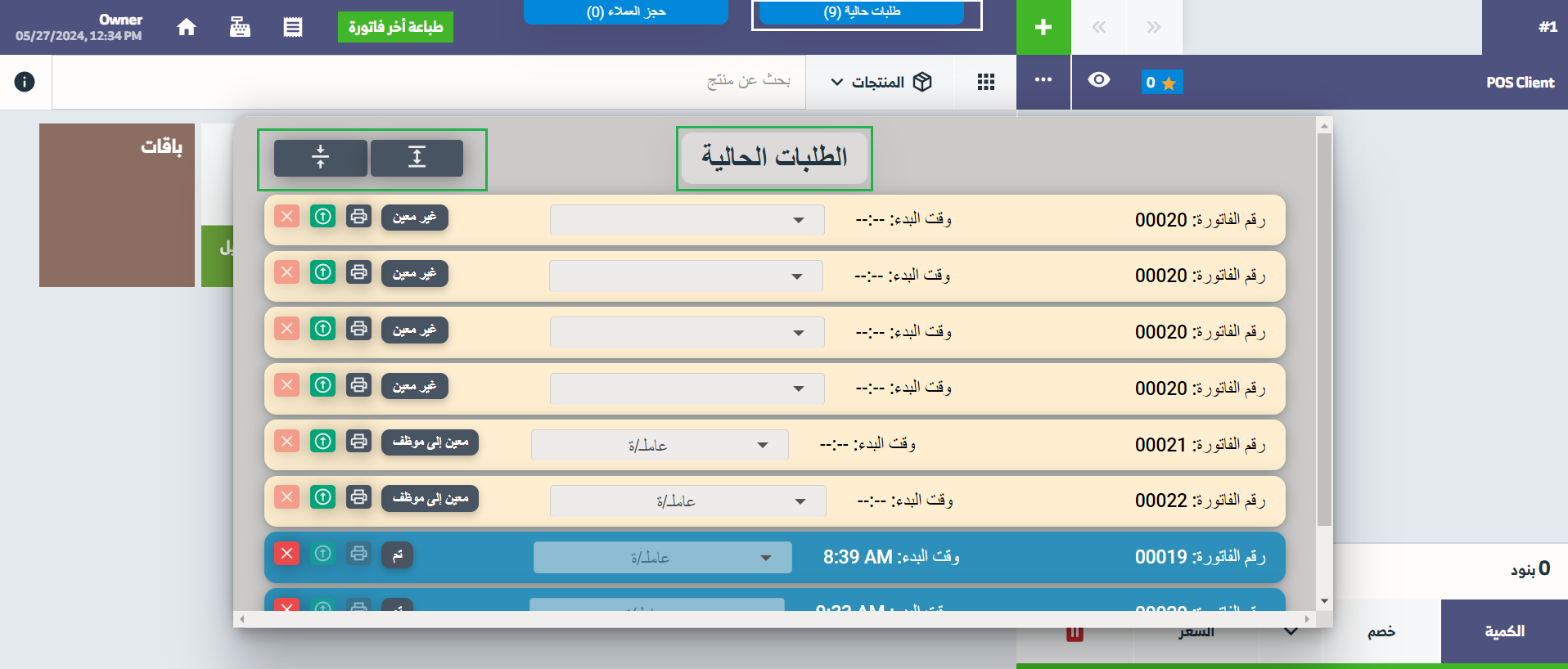
الإطلاع على سجل الطلبات
للإطلاع على سجل الطلبات اضغط على “سجل الطلبات” المنسدلة عن “نقاط البيع” بالقائمة الرئيسية لتجد جميع الطلبات ظاهرة إلى جانب بعض البيانات الخاصة بها، يمكنك عرض الطلب أو التعديل عليه أو حذفه بالضغط على الثلاث نقاط بجوار الطلب.
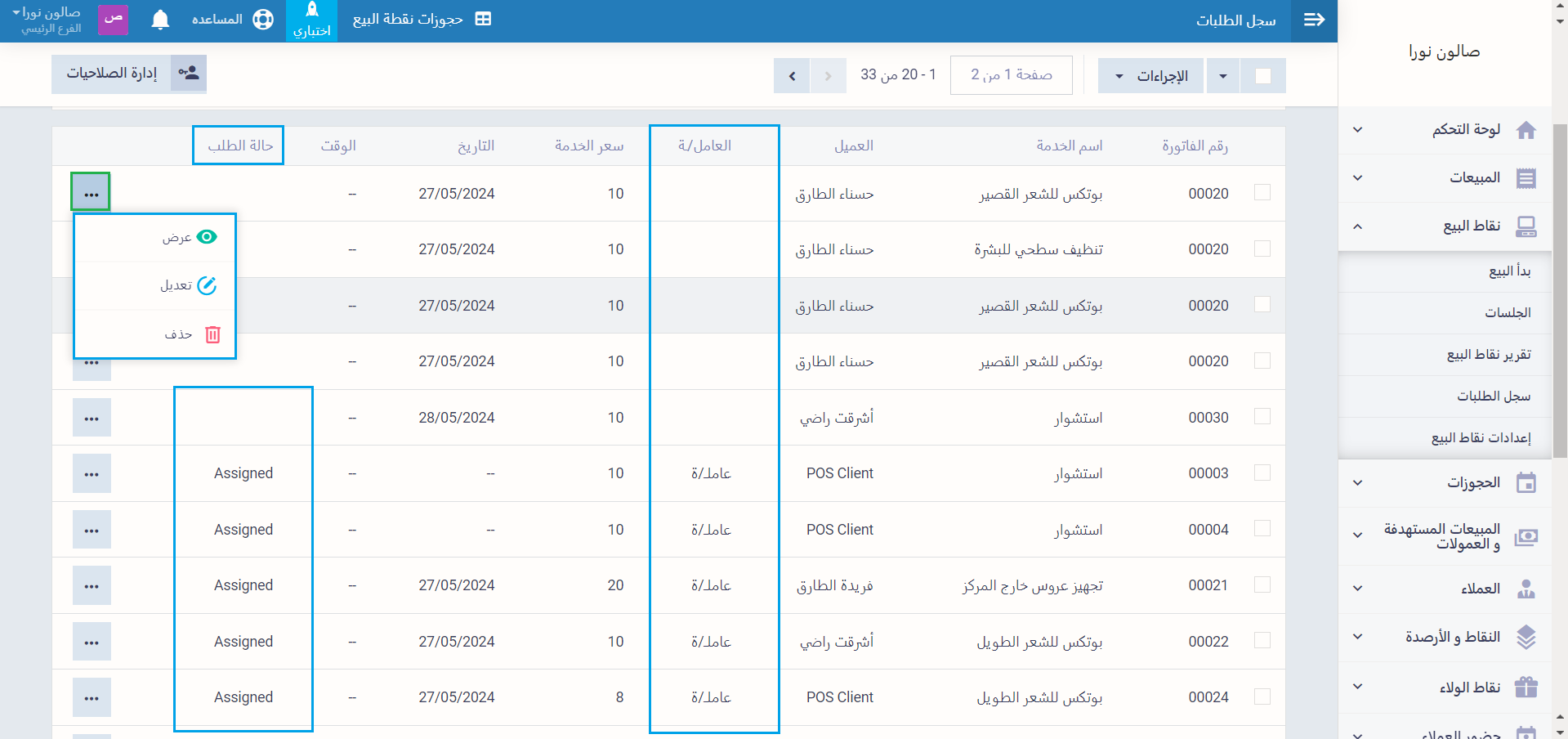
يظهر لك الطلب عند استعراضه بهذا الشكل.
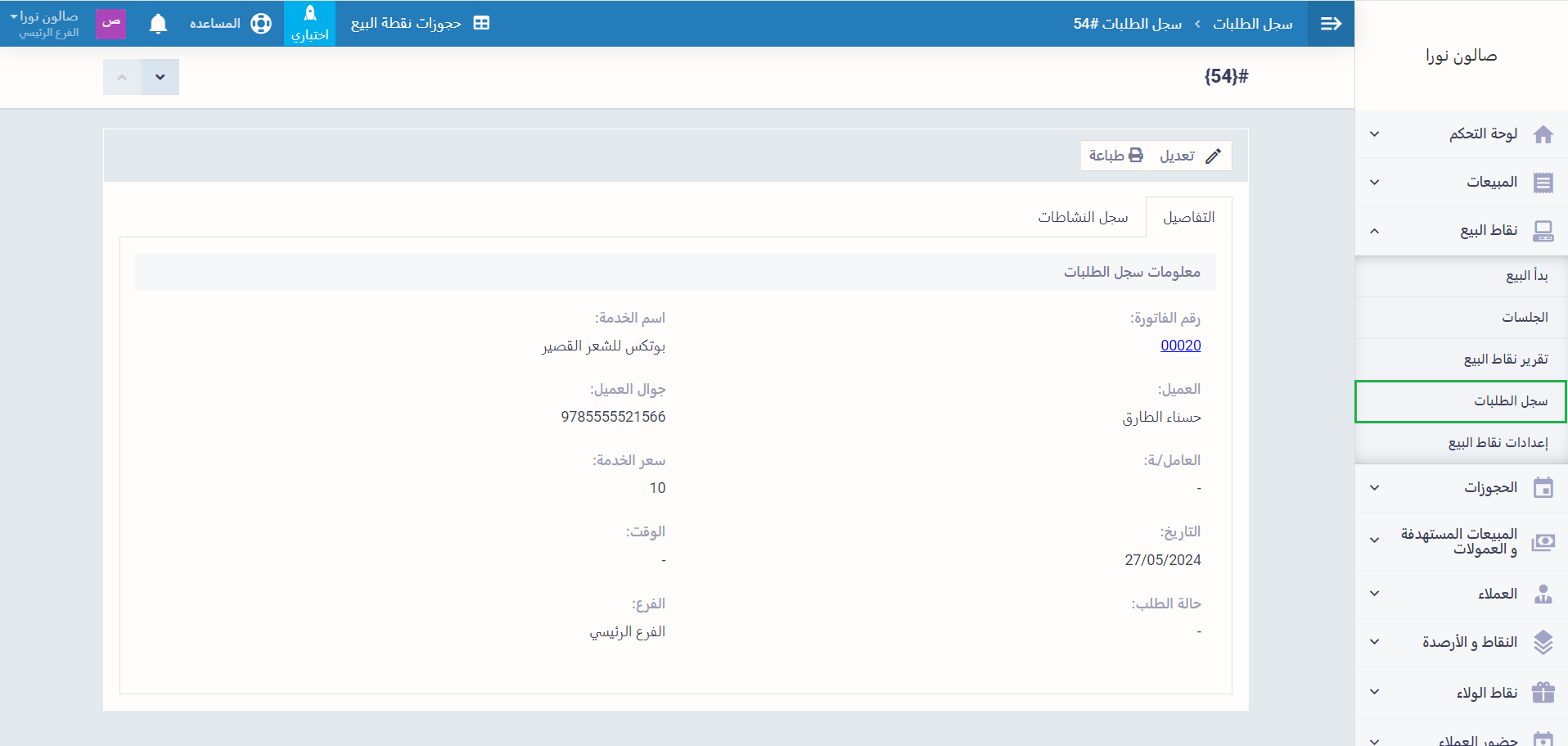
وعند التعديل عليه يتاح تعديل بعض الحقول مثل:
- اسم الخدمة.
- العامل.
- سعر الخدمة.
- حالة الطلب.
بينما لا يتاح تعديل بقية الحقول.
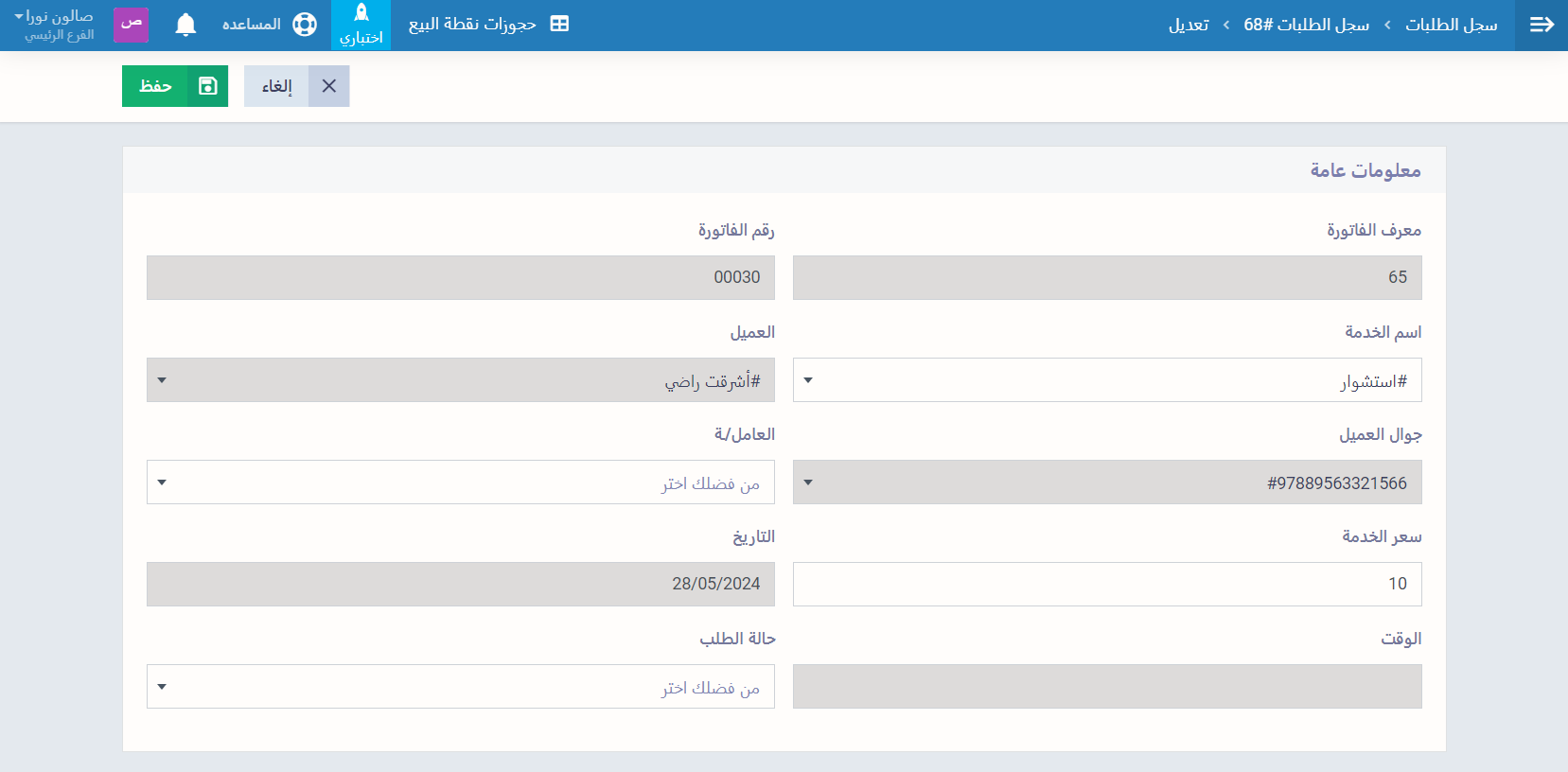
تقارير طلبات مراكز التجميل
يمكنك بسهولة إصدار التقارير المتعلقة بطلبات العملاء إما من خلال تقارير نقاط البيع أو من خلال تقارير العملاء.
من خلال نقاط البيع:
اضغط على “تقرير نقاط البيع” المنسدلة عن “نقاط البيع” بالقائمة الرئيسية ثم اضغط على “تقرير طلبات العملاء”.
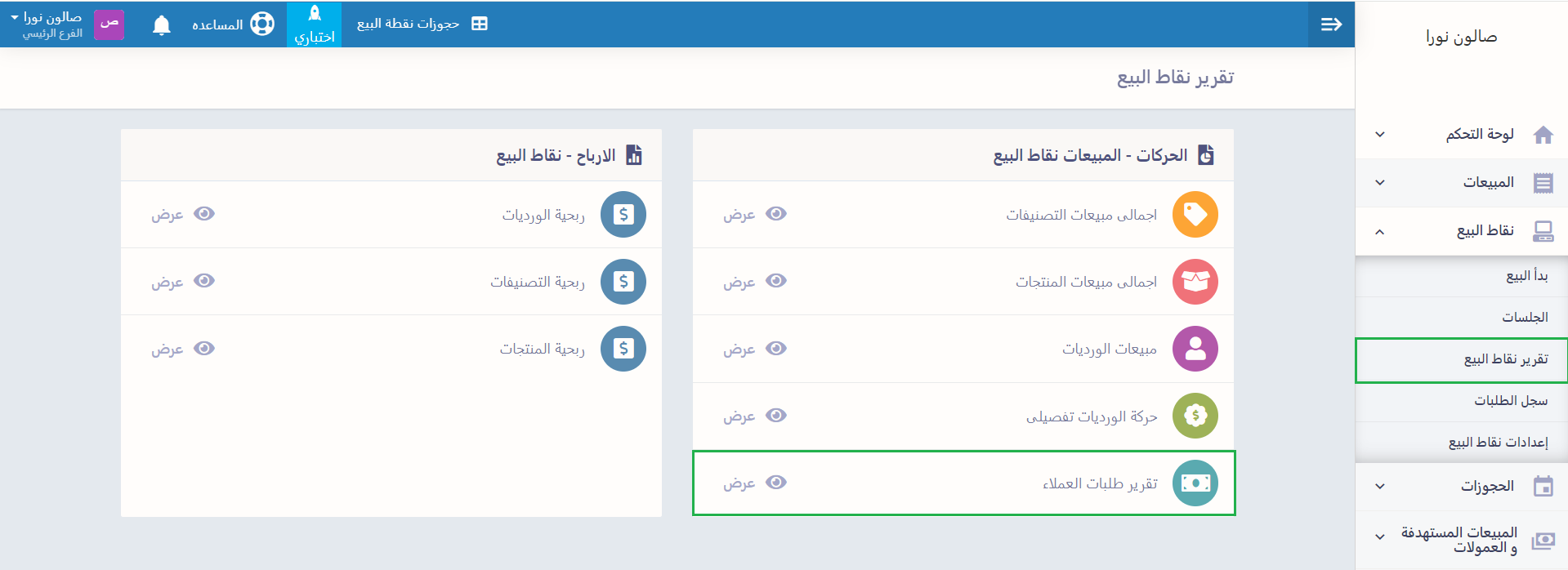
تحكم في إعدادات التاريخ وأعمدة التقرير ليظهر بالشكل المراد ثم اضغط على “عرض التقرير”.
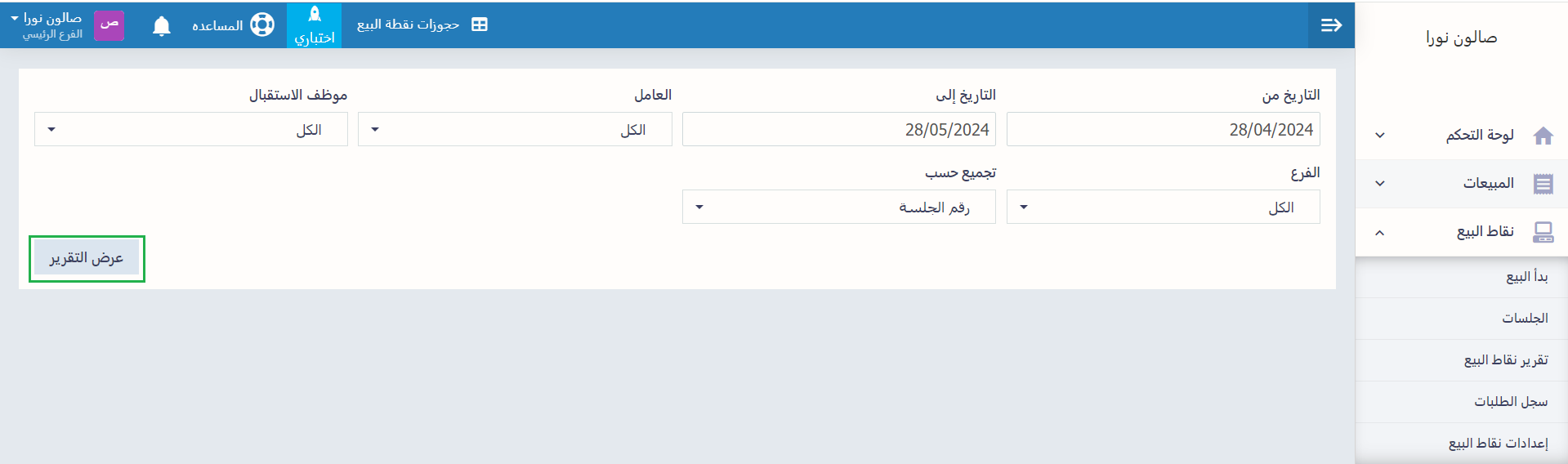
يظهر التقرير بالشكل الحالي ويمكنك تصديره إلى ملف وحفظه أو طباعته.
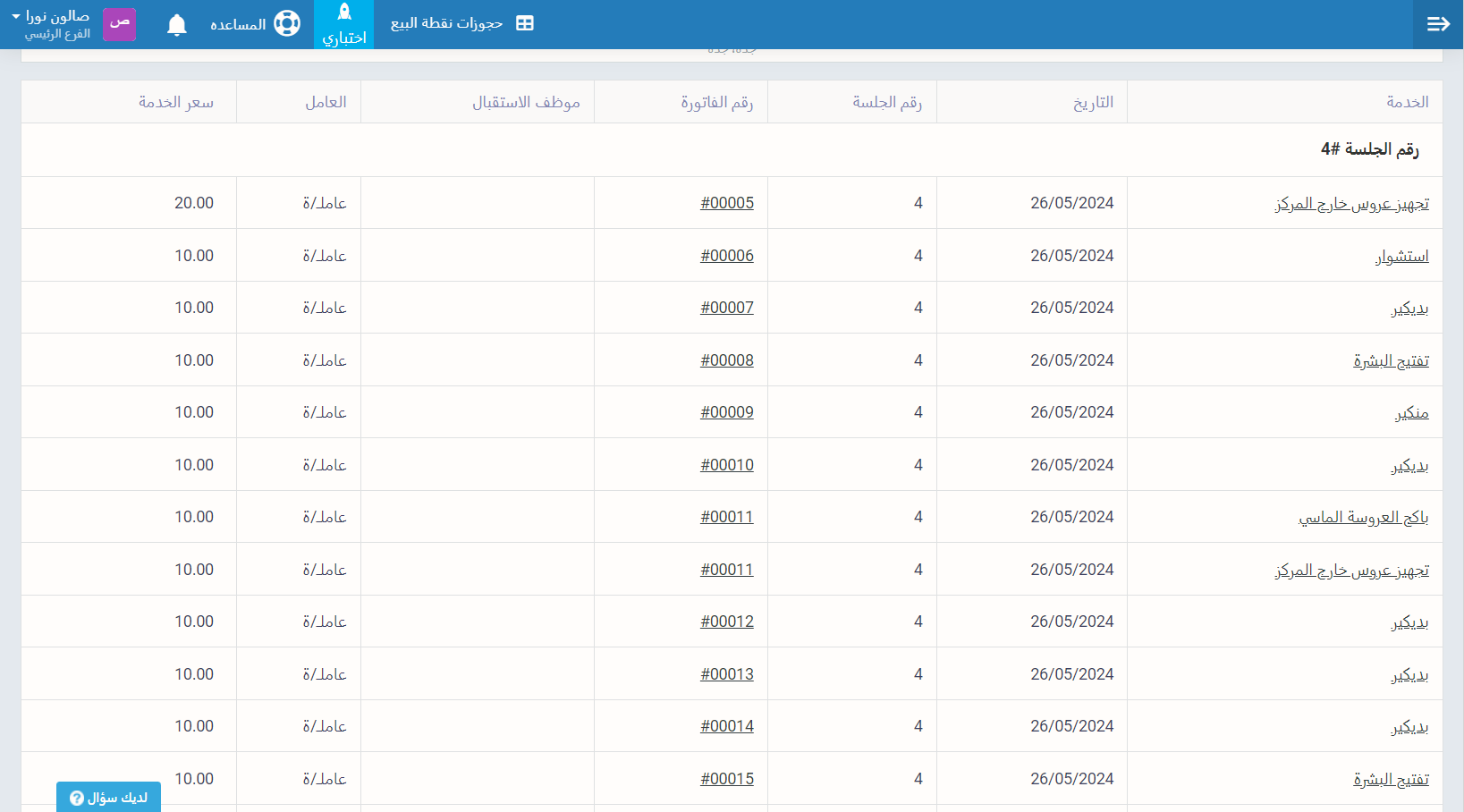
من خلال العملاء:
اضغط على “تقارير العملاء” المنسدلة عن “التقارير” بالقائمة الرئيسية ثم اضغط على “تقارير طلبات العملاء”. وتحكم في إعدادات عرض التقرير بنفس الطريقة ثم اضغط على “عرض التقرير”.
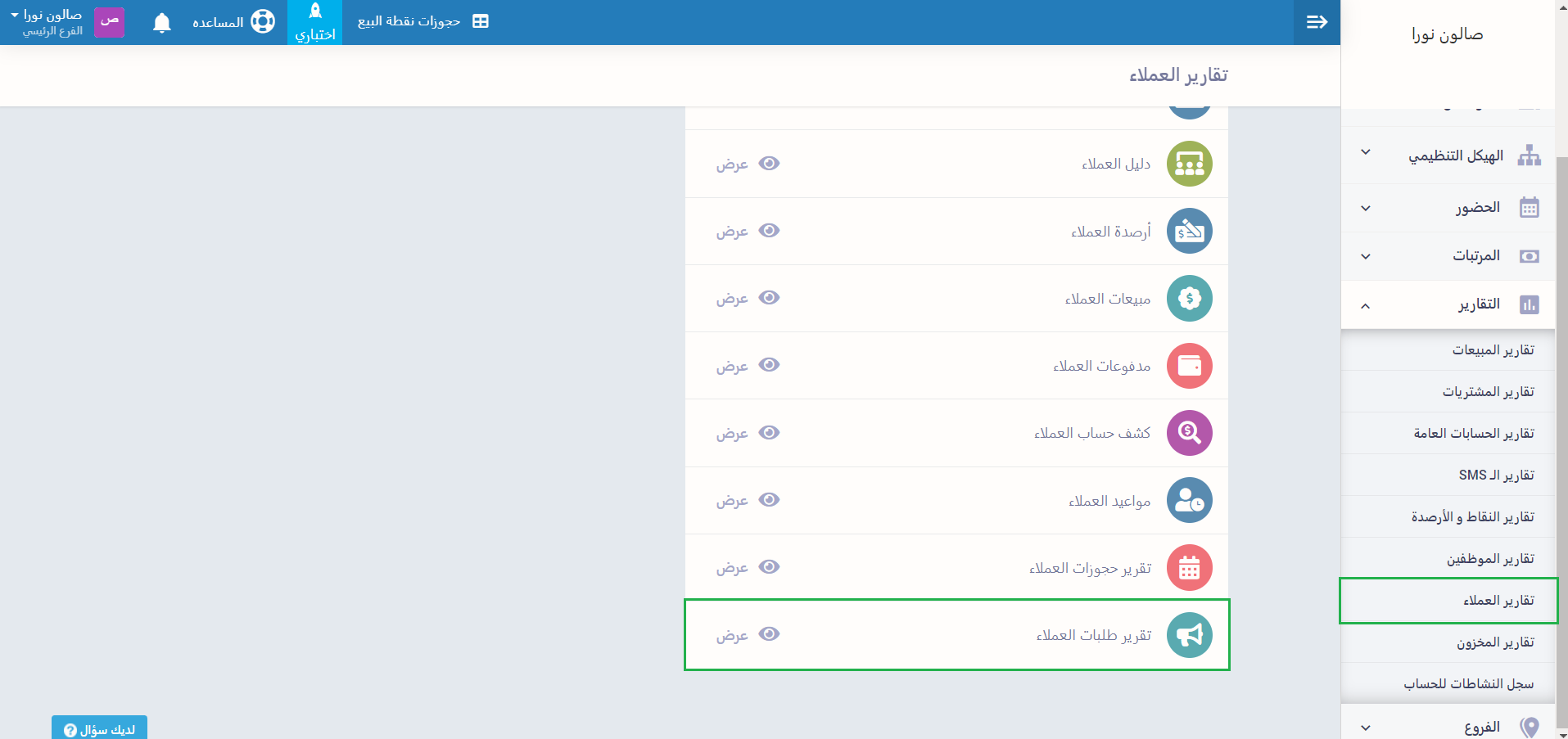
يظهر لك التقرير بالشكل الحالي ويمكنك تصديره إلى ملف وحفظه أو طباعته.